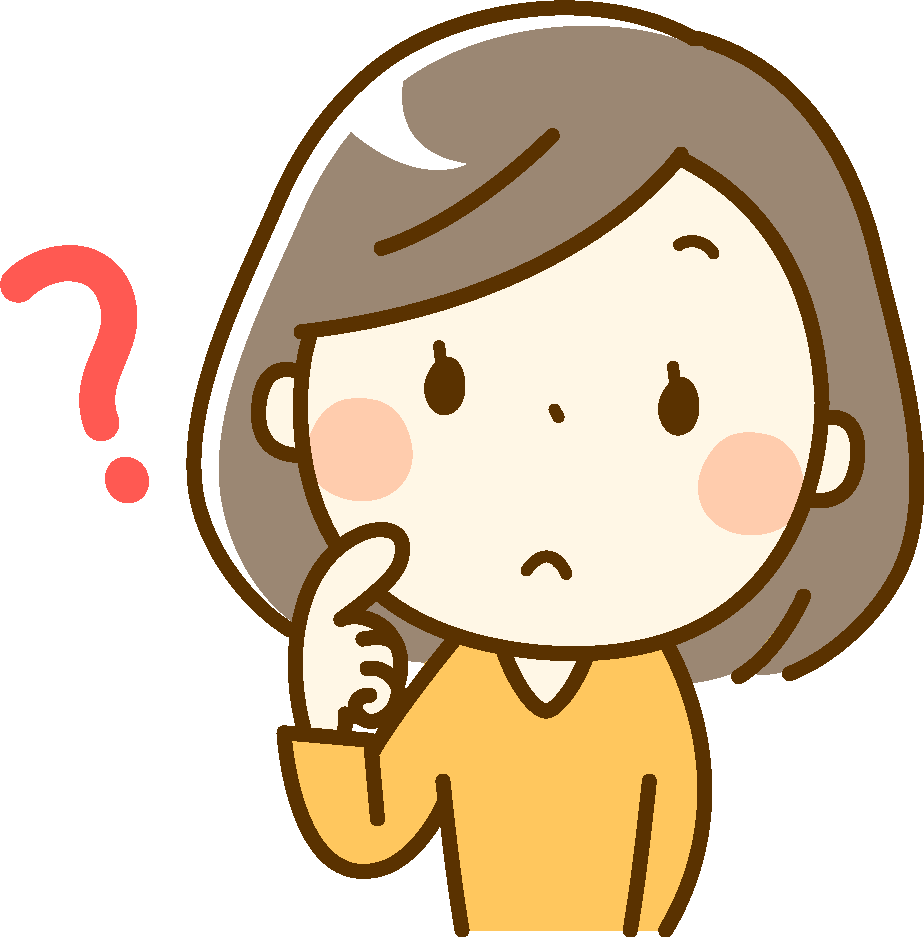 起業ママなつみ
起業ママなつみワードプレスをやってみたいと思ってるんですけど…



いいですね!ぜひ挑戦してみてください!
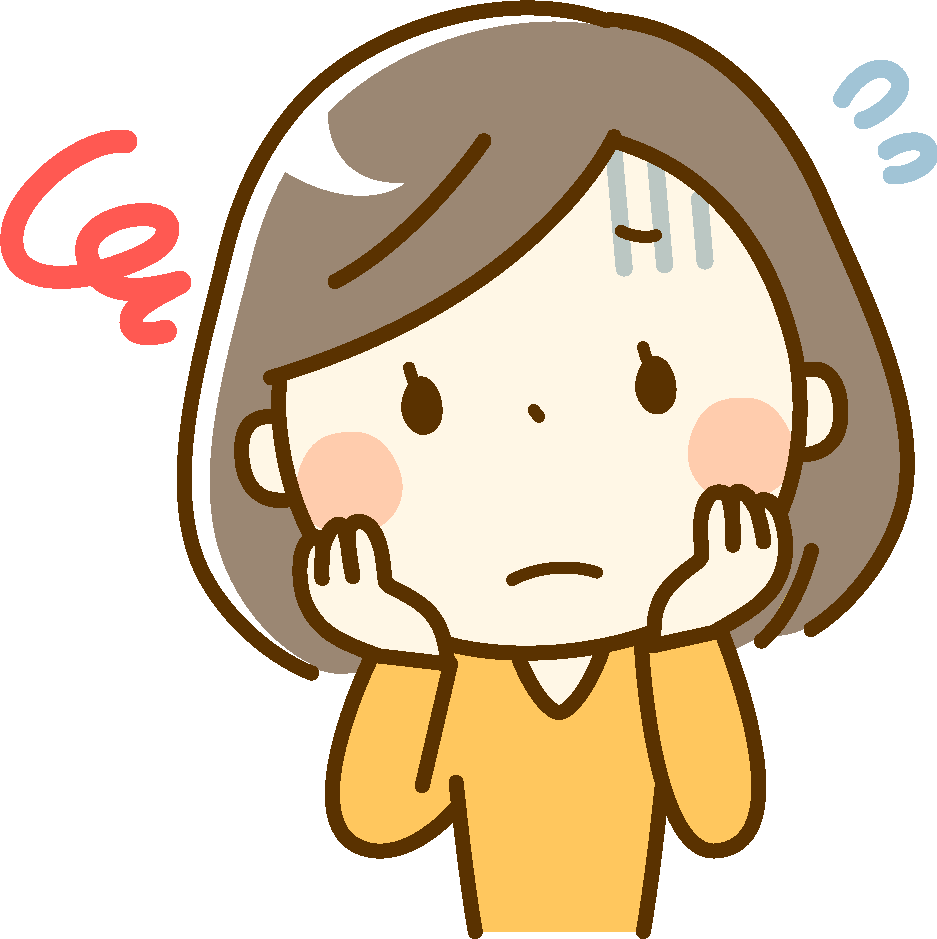
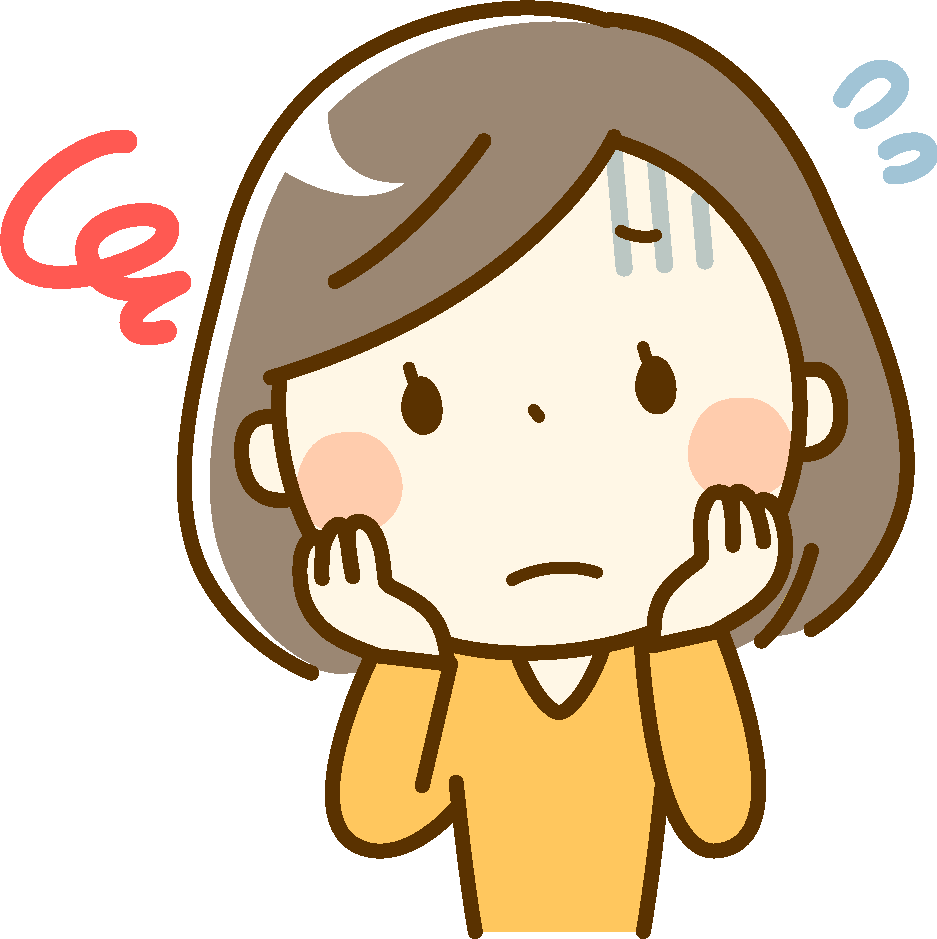
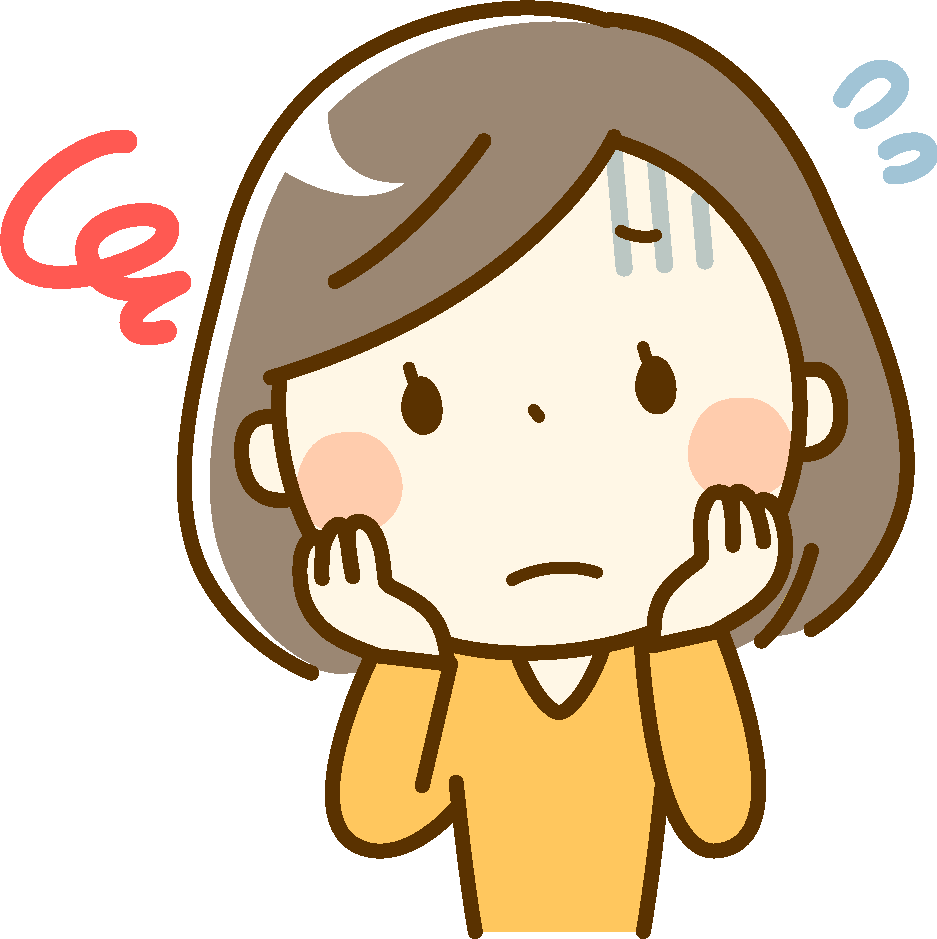
でも、ちゃんと操作ができるか不安で…



だったらまずは、操作感を確かめてみてはいかがですか?
エックスフリーとは
ワードプレスを始めてみたい、でも自分に使いこなせるか不安、という方にオススメなのが、X free(エックスフリー)というサービスです。
日本で一番ポピュラーと言っても過言ではない、エックスサーバー社のサービスで、無料でレンタルサーバーが使えるというもの。
レンタルサーバーには、ワードプレスがインストールできます。
もちろん、無料で使える分、色々と制約はあります(「エックスフリーのメリットデメリット」で解説しています)が、お試しで使ってワードプレスの操作感を試すのにはピッタリです!
エックスフリーの始め方
エックスフリーのサイト(https://www.xfree.ne.jp/)にアクセスし、「お申し込み」をクリック。
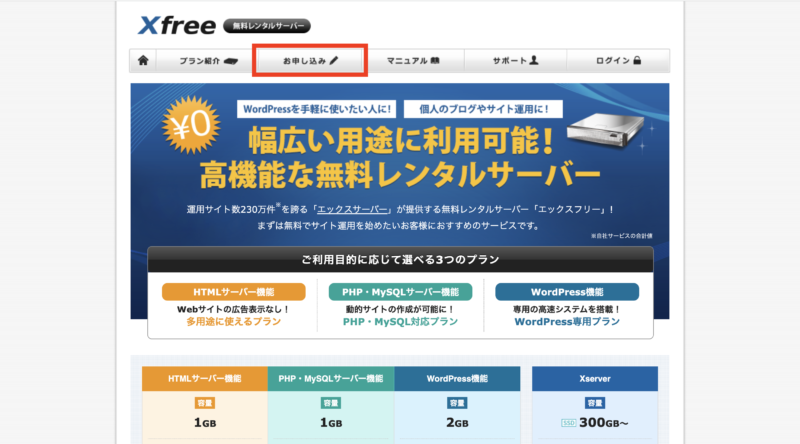
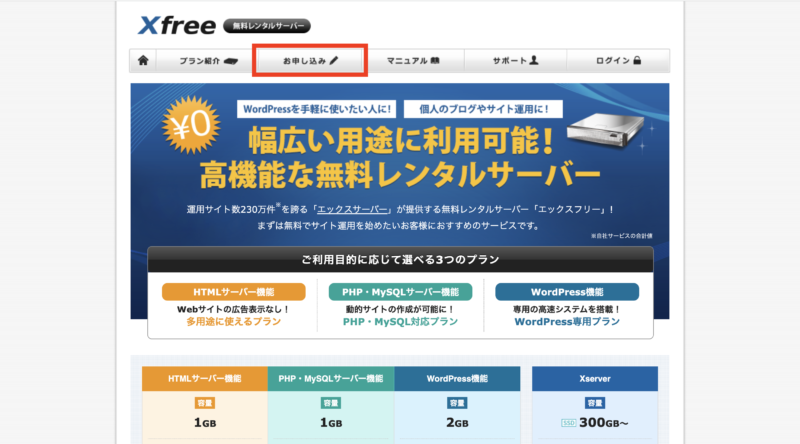
「個人情報の取り扱いについて同意する」にチェックを入れ、メールアドレスを入力して「確認メールを送信」ボタンをクリックします。
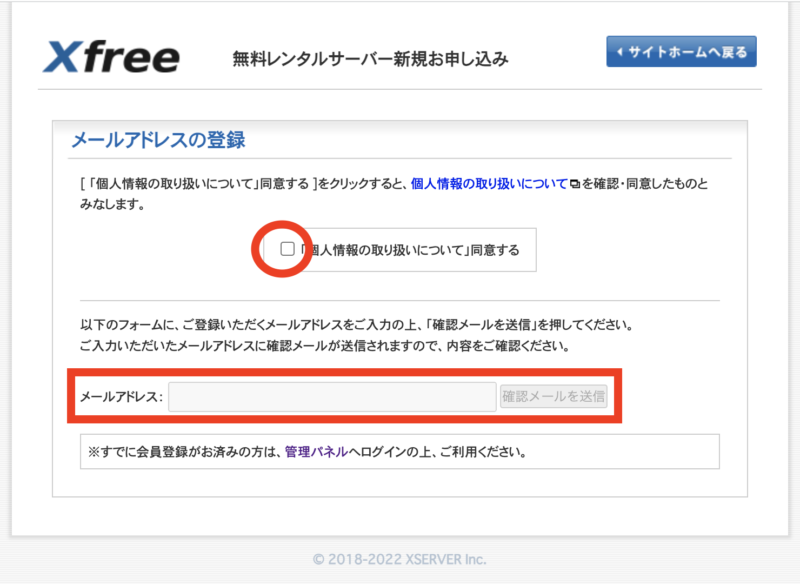
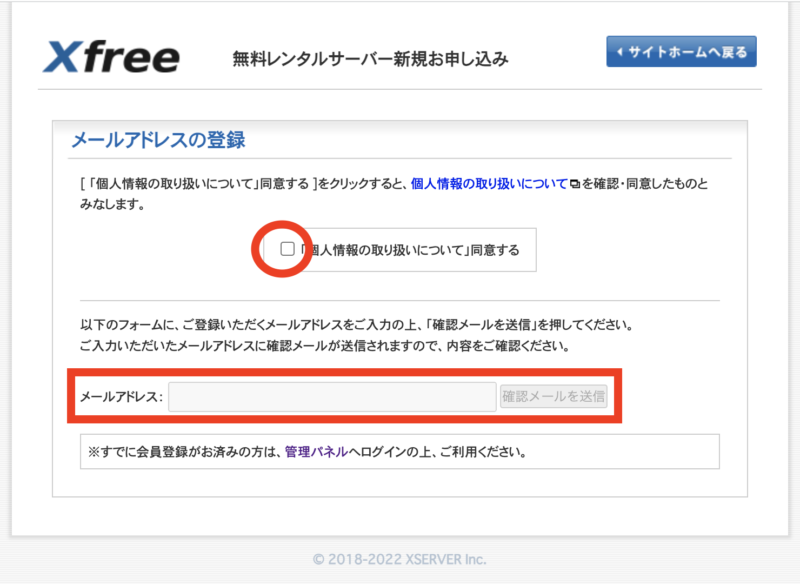
入力したメールアドレス宛てに「【Xfree】お申し込みメールアドレスの確認」というメールが届くので、記載されているお申し込みURLをクリック。
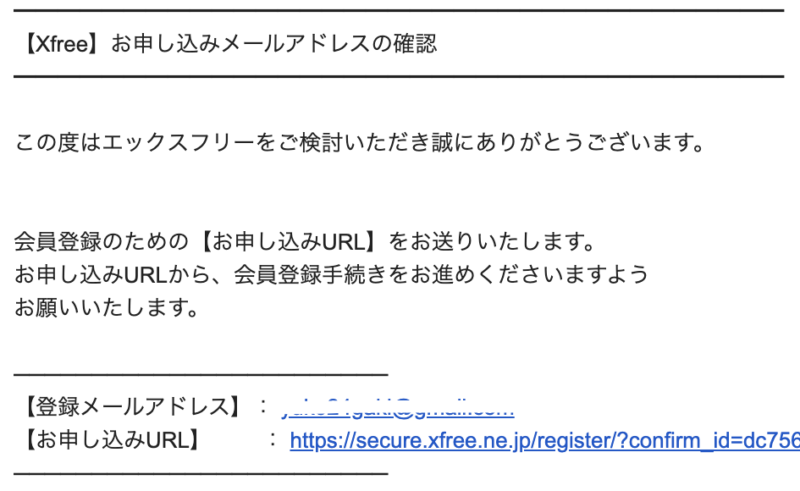
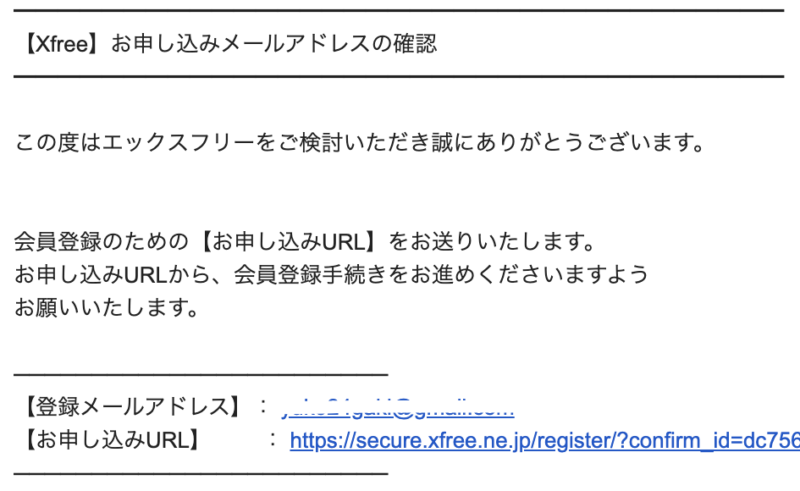
会員情報登録フォームに必要事項を入力していきます。
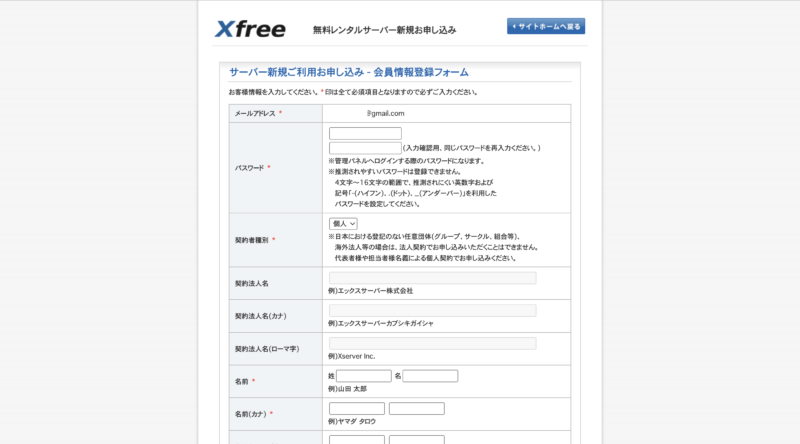
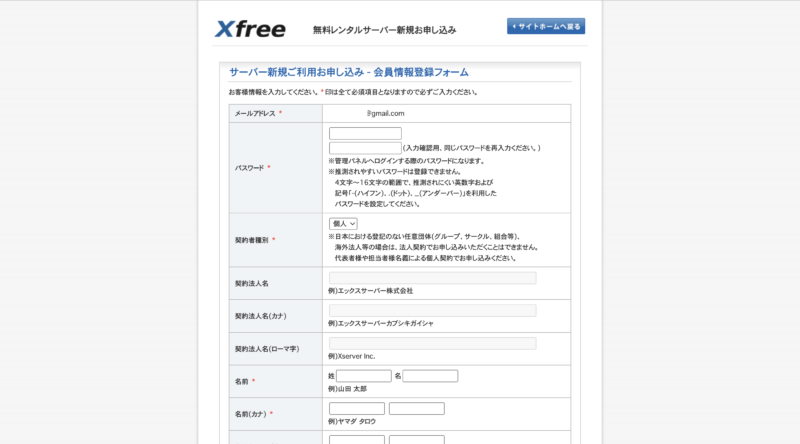
入力後、確認ページに遷移し、間違いがなければ「会員登録を確定する」をクリック。
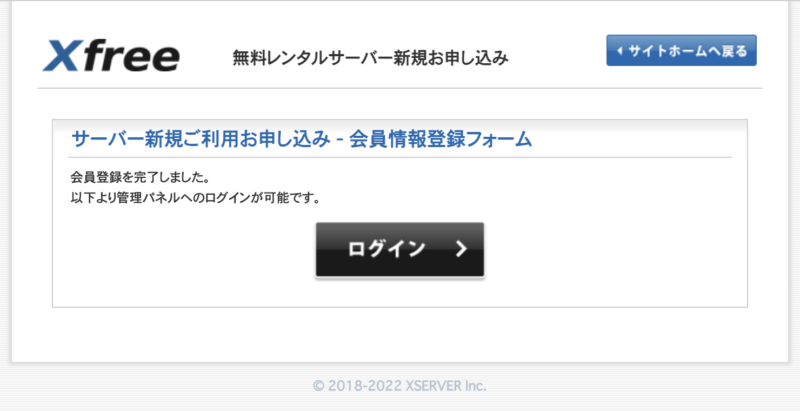
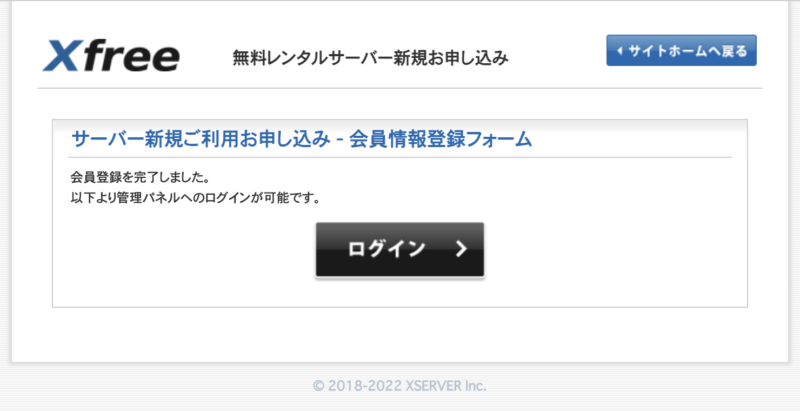
こちらの画面が出れば、会員情報登録は完了です。
「ログイン」ボタンをクリックすると、サーバーIDの登録画面が出てくるので、任意の文字列を入力して「サーバーIDの登録(確認)」をクリック。
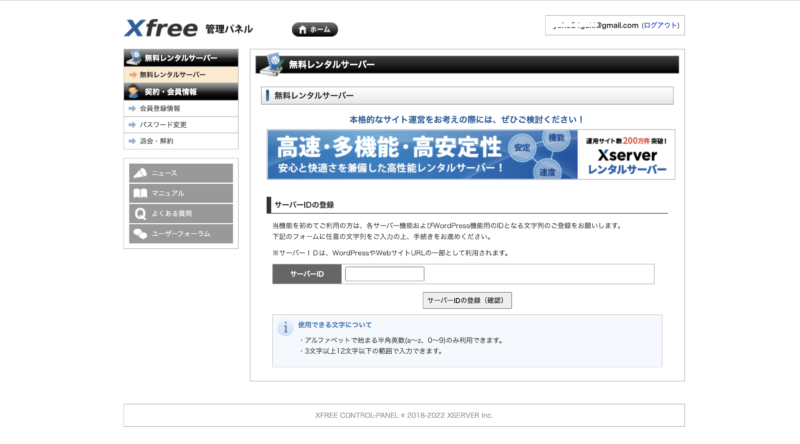
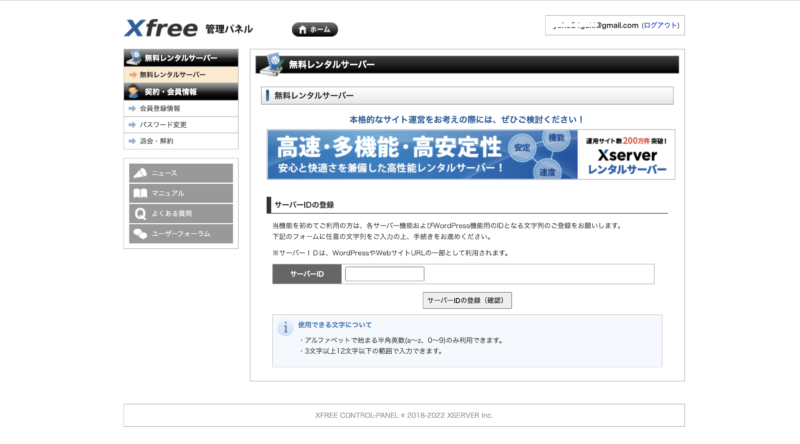
確認画面を経由して確定します。
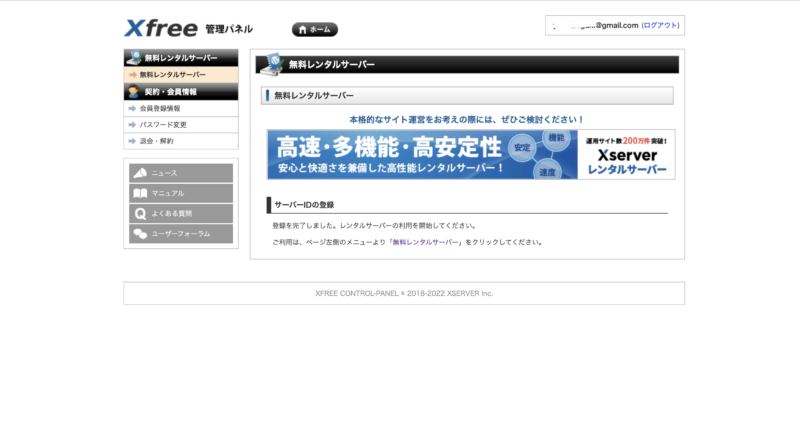
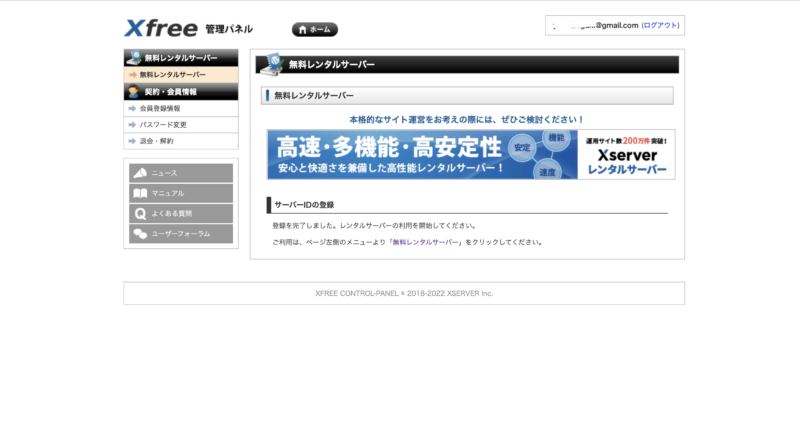
エックスフリーにワードプレスをインストールする
続いて、ワードプレスのインストールを行います。サーバーID登録完了の画面に書かれている通り、「無料レンタルサーバー」をクリックします。
時間があいたりしてログアウトしてしまっているときは、エックスフリーの最初のページ上部メニューから「ログイン」をクリックして、メールアドレスとパスワードでログインします。
ご利用状況一覧にWordPressとあるので、「利用を開始する」をクリック。
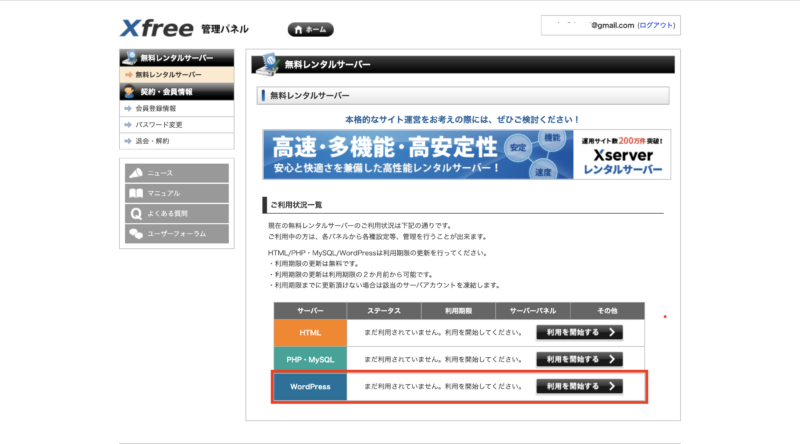
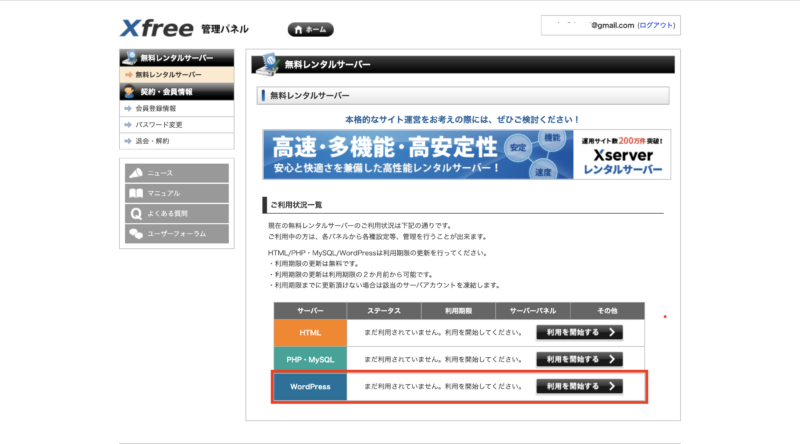
一度、「サーバー初期設定中」という画面が出るので「無料レンタルサーバーのトップに戻る」というテキストリンクをクリックします。
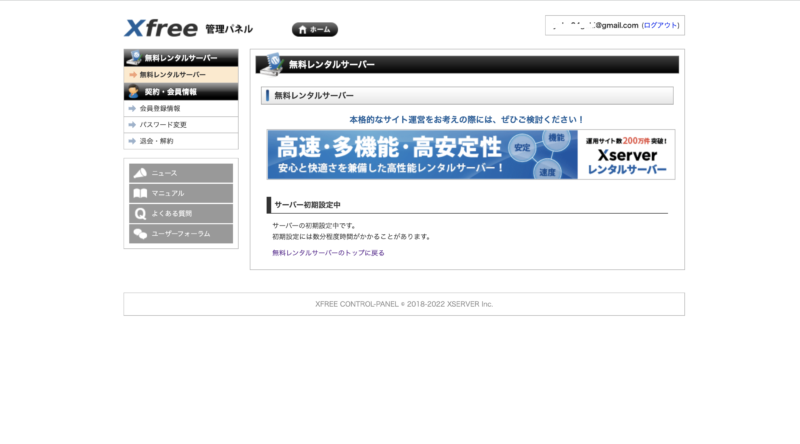
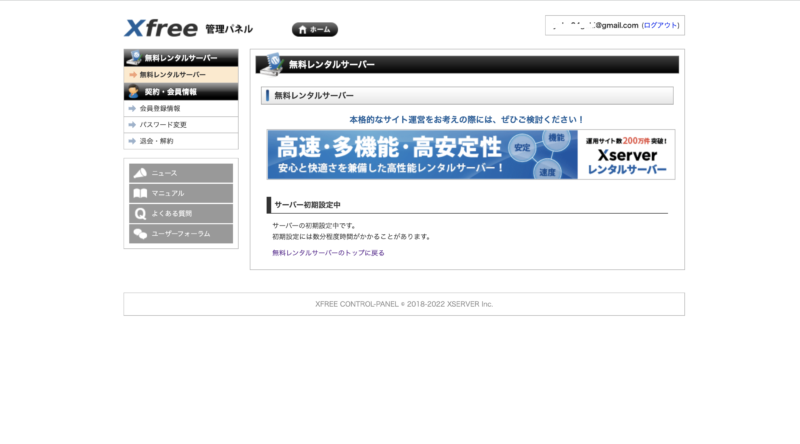
ご利用状況一覧のWordPressの欄が「利用中」に変わります。「管理パネルログイン」ボタンをクリックしてみましょう。
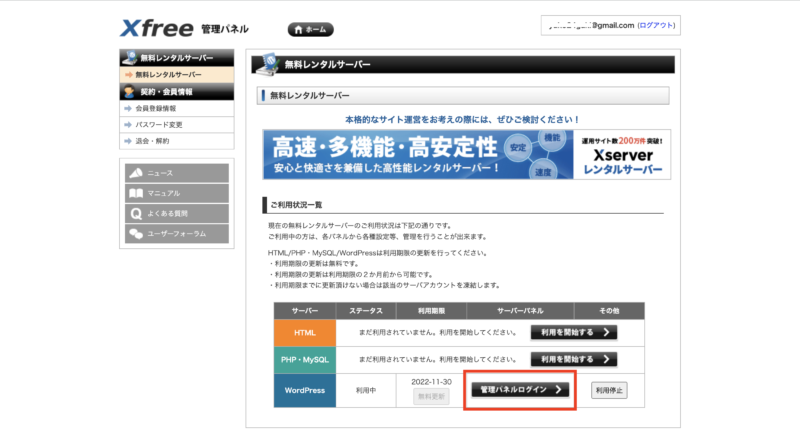
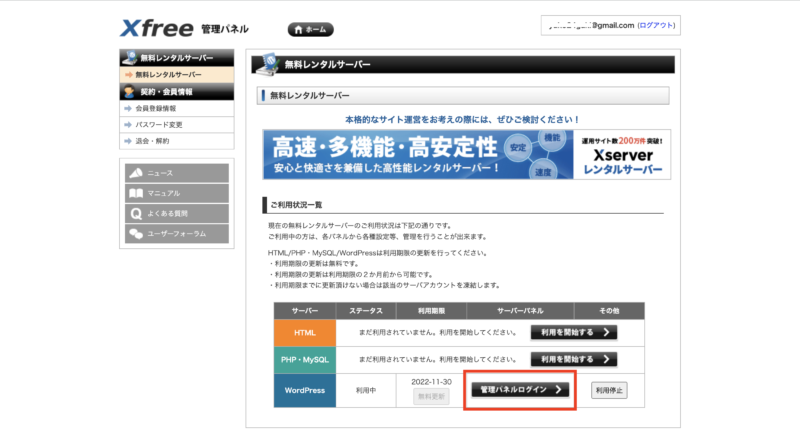
「インストール済みWordPress一覧」から「新規インストール」ボタンをクリック。
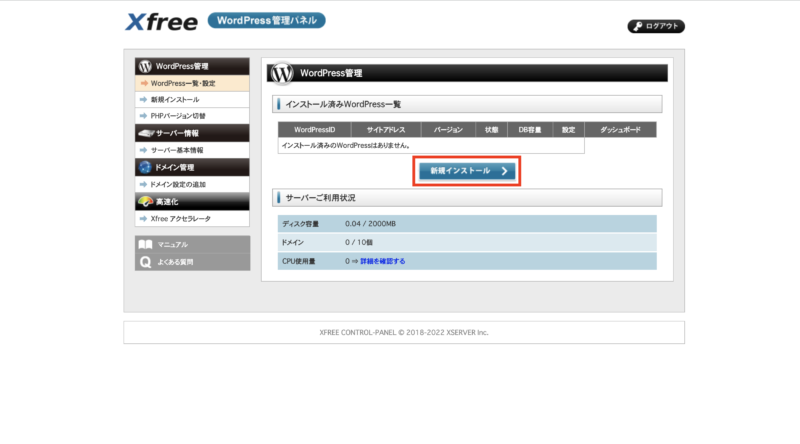
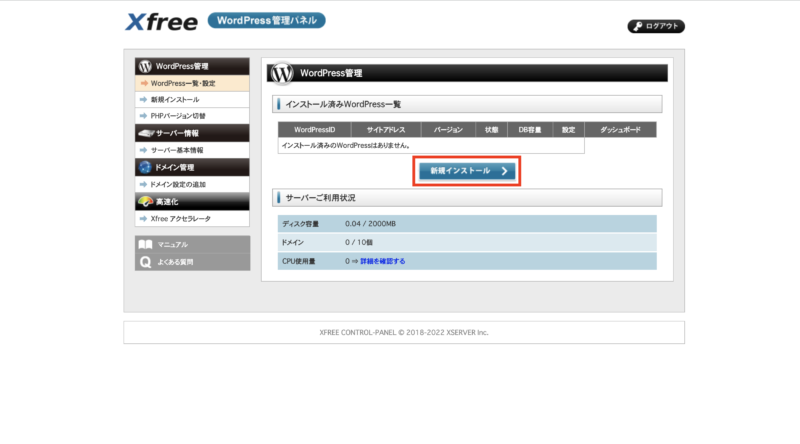
WordPress ID、ブログタイトル、メールアドレスを入力します。サイトアドレスのところはそのままで大丈夫です。(2つ目以降のインストールの際は、サブドメインを設定します。)
ブログタイトルとメールアドレスは後から変更することも可能です。
入力ができたら「次へ進む」をクリック。
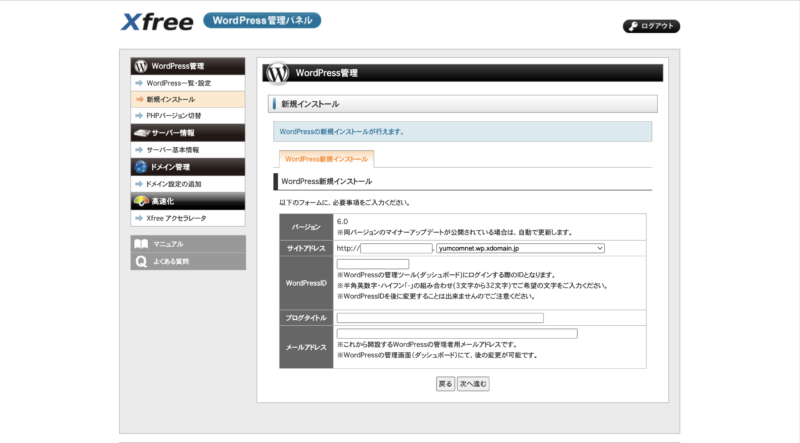
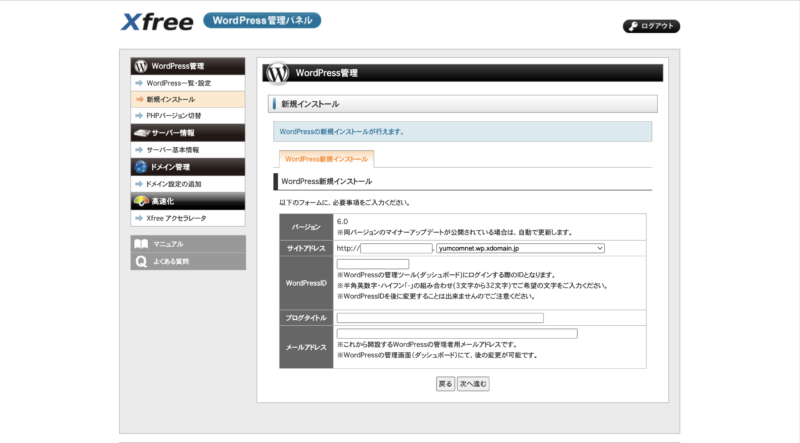
内容を確認して「確定(WordPressをインストール)」をクリックします。
クリック後、次の画面に遷移するまで時間がかかることがありますが、2回以上クリックしてしまうと完了画面を確認できなかったりするので(実際の失敗談です。笑)、辛抱強く待ちましょう。
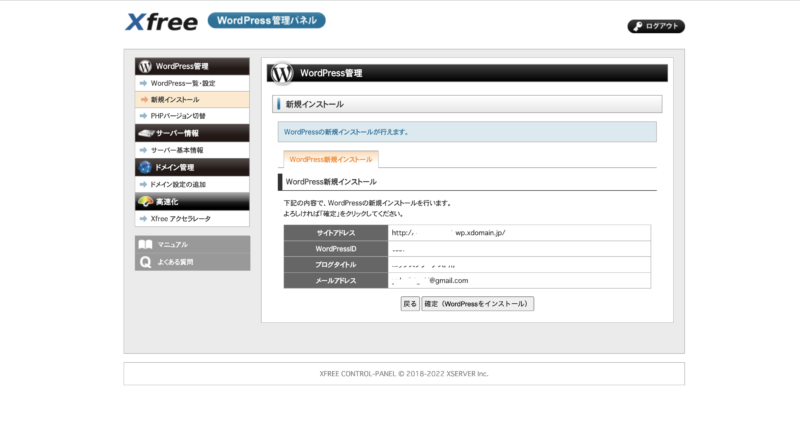
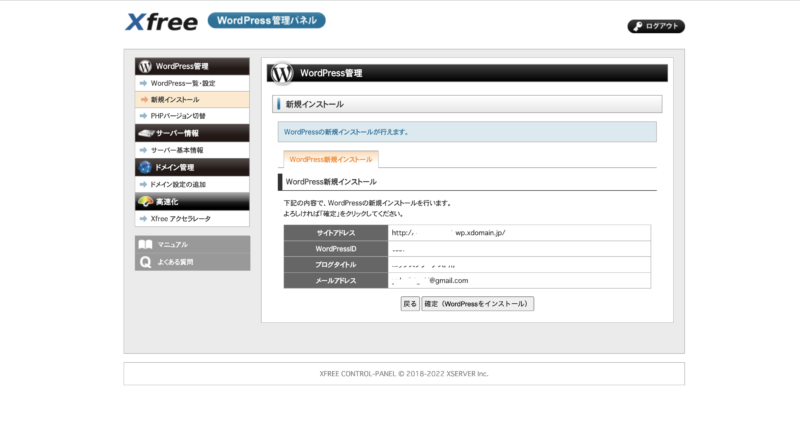
「インストールが完了しました」と出たら、ワードプレスのインストール完了です。
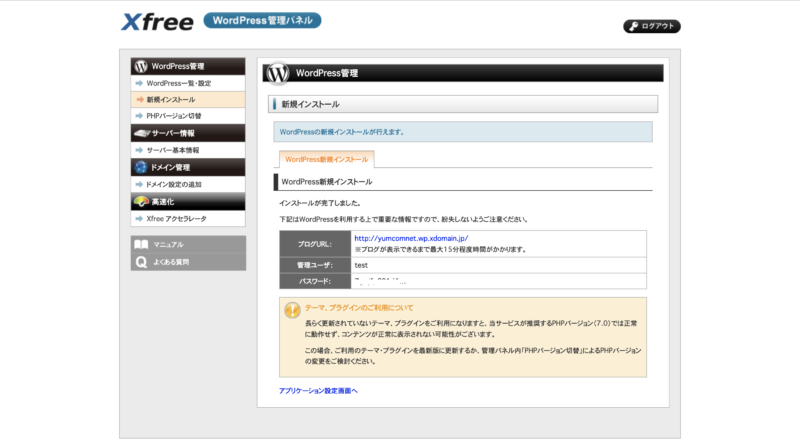
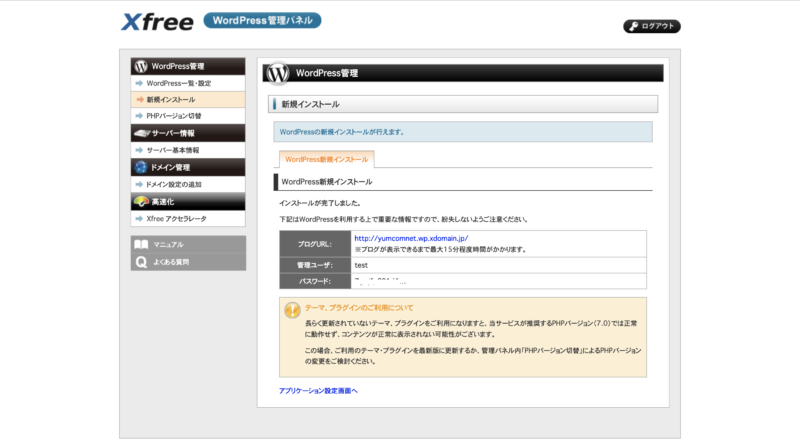
ここで表示される情報のうち、パスワードは必ずメモを取っておきましょう。後から確認できないので要注意です!
ワードプレスへログインする
もう一度、左メニューから「WordPressの一覧・設定」に戻ると、「インストール済みのWordPress一覧」のところに設定したものが表示されているはずです。
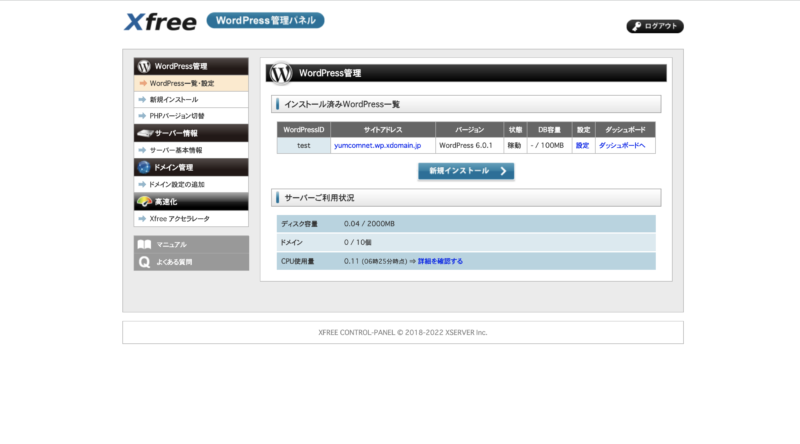
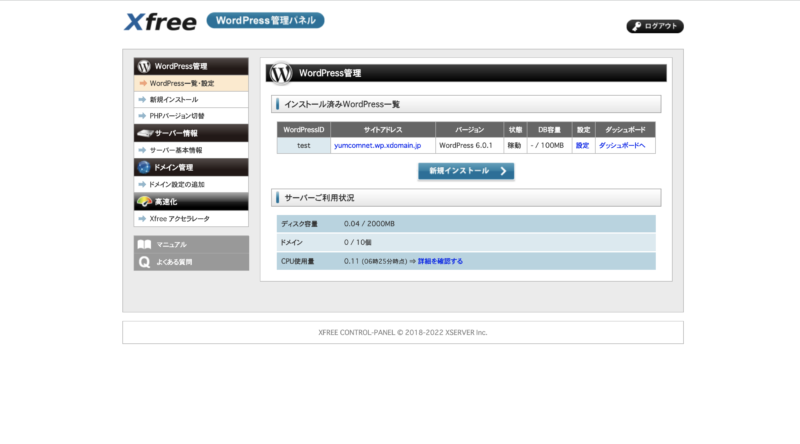
時間があいたりしてログアウトしてしまっているときは、エックスフリーにログインし、WordPressの「管理パネルログイン」をクリックすると同じ画面に戻ってこれます。
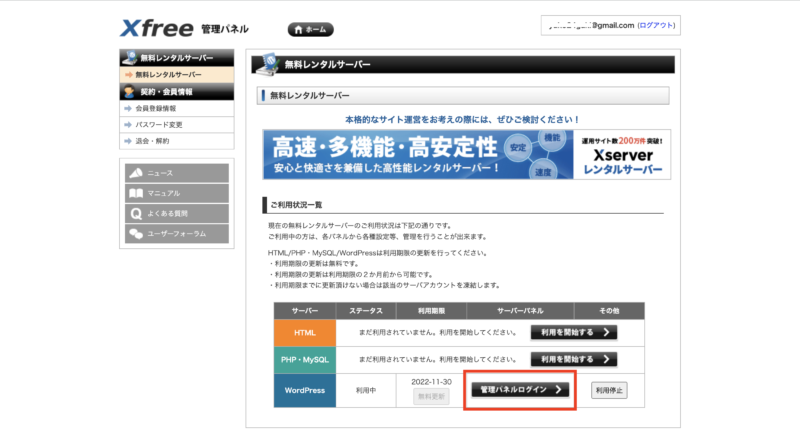
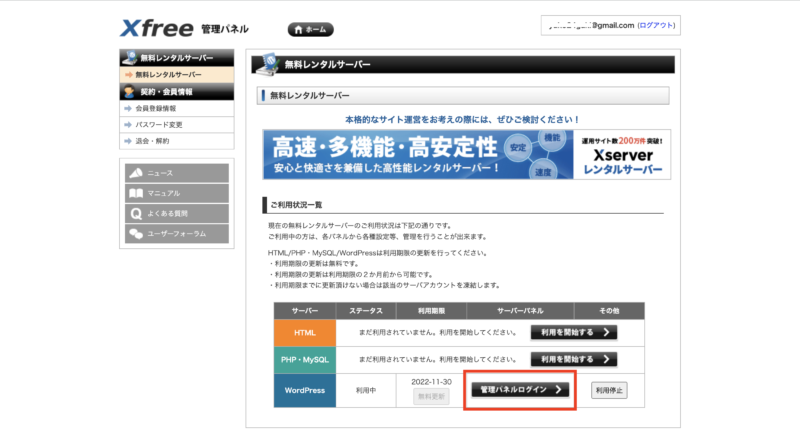
右端の「ダッシュボードへ」をクリックして、ワードプレスのダッシュボードログインへと進みます。
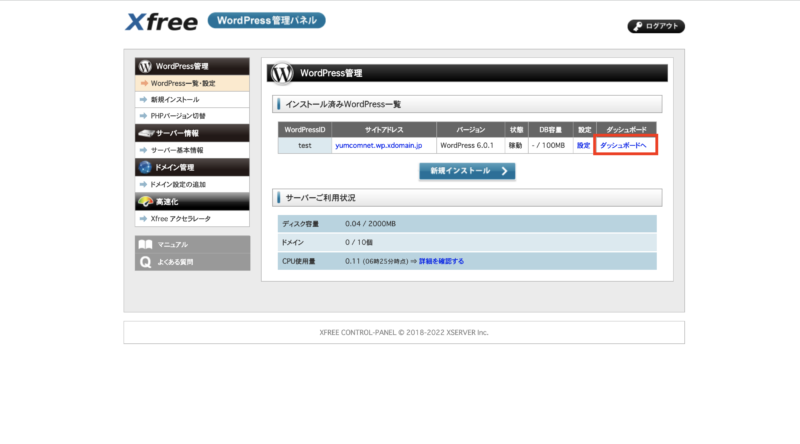
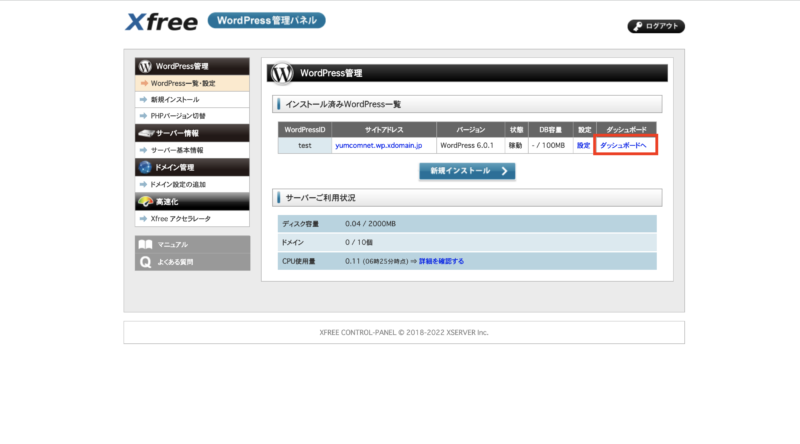
もし、「無効なURLです。プログラム設定の反映待ちである可能性があります。しばらく時間をおいて再度アクセスをお試しください。」と表示された場合は、書いてある通り、少し時間を置いてから再度アクセスします。


使っているセキュリティソフトなどにより、下記のような表示が出た場合は、リンクが貼られている「サポートマニュアル(https://www.xfree.ne.jp/manual/man_blog_setting_wpsecurity.php)に記載の通り、WordPress設定メニューから「ダッシュボードアクセス制限」を無効化することで、ワードプレスのダッシュボードログイン画面が表示されるはずです。
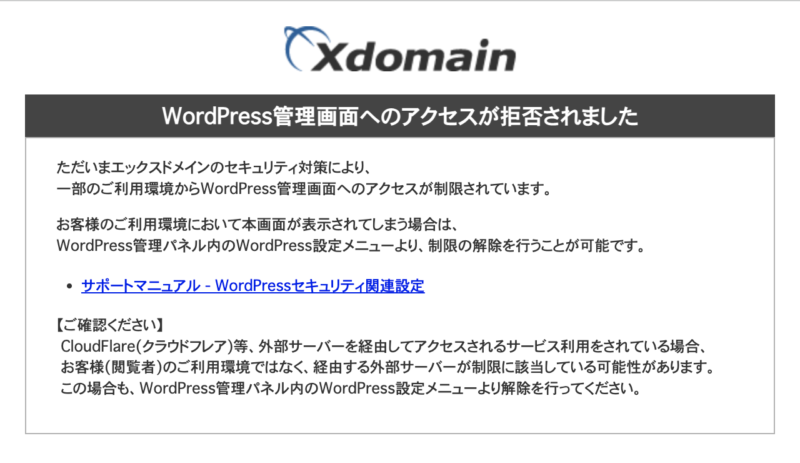
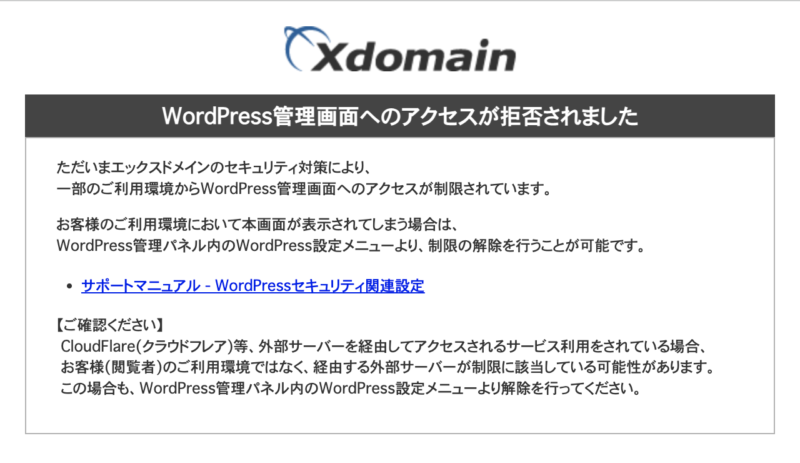
先ほど登録した、WordPress IDとメモしたパスワードでログインできます。
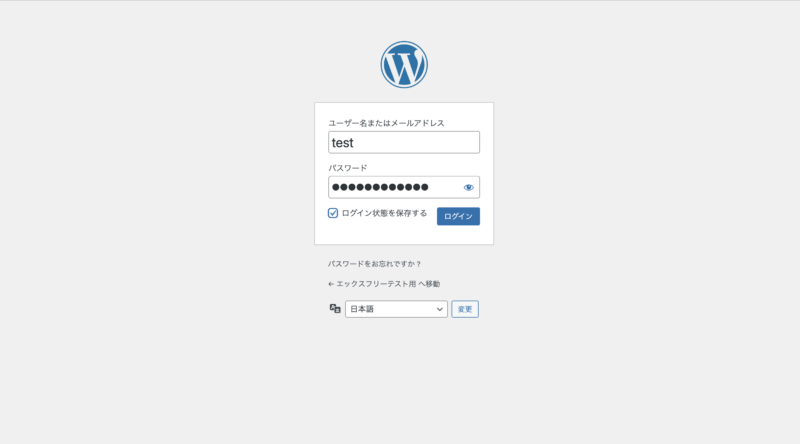
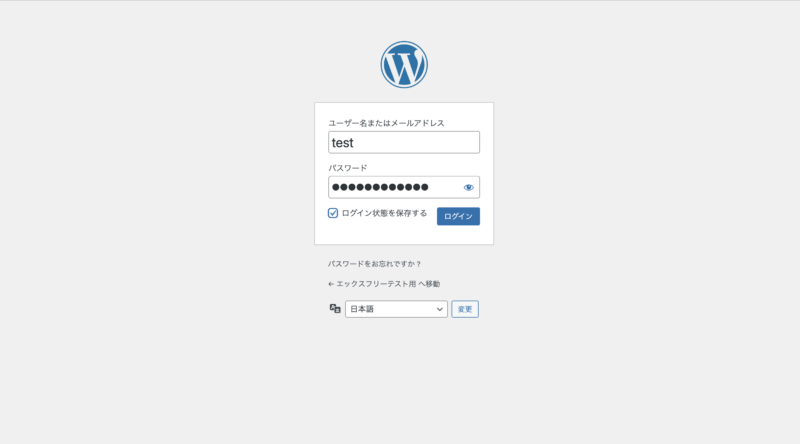
ワードプレスダッシュボードは、特にエックスフリー独自にカスタマイズされてることもなく、お金を出してレンタルサーバーを借りてインストールしたものと、何も変わりはありません。
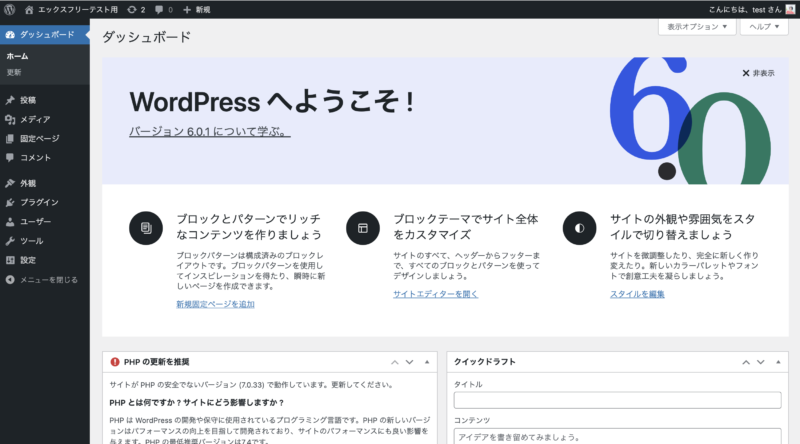
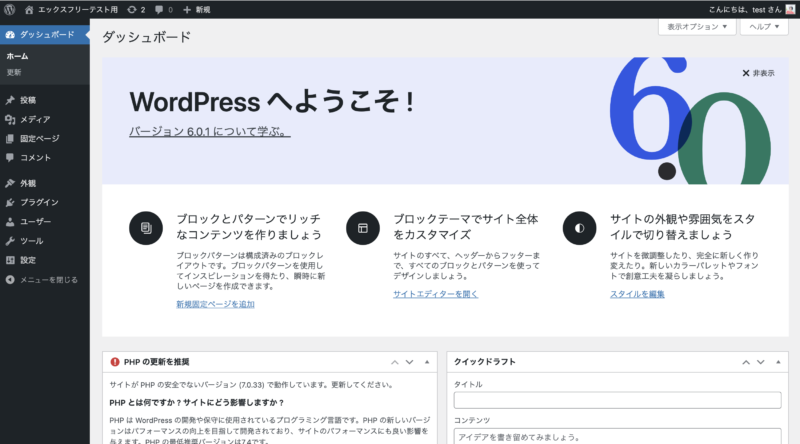
もちろん、テーマやプラグインも好きなものをインストールすることができます。
ぜひ、いろいろと触ってみてくださいね。
エックスフリーのメリットデメリット
こんな便利なエックスフリーですが、もちろんメリット・デメリットが色々とあります。
| メリット | デメリット |
|---|---|
| 完全無料 ドメイン不要 WordPress5つまでインストール可能 最新のWordPressに対応 広告表示なし(パソコンの場合) WordPressのセキュリティ対策 退会が簡単 | 3カ月ごとに手動更新手続きが必要 データ容量が少ない 独自SSL不可 ウェブメール(メールサービス)なし URLにwp.xdomain.jpが付く 広告表示あり(スマホ・タブレット) トラブル対応などサポートなし |
メリット
- 完全無料
-
有料オプションなどもなく、完全無料で使えます。
- ドメイン不要
-
独自ドメインを取得する必要がありません。
- WordPress5つまでインストール可能
-
例えば、テーマを変えて比較したいときなどにも使えます。
- 最新のWordPressに対応
-
ワードプレスのアップデートにも随時対応。
- 広告表示なし(パソコンの場合)
-
通常、無料のサービスでは広告が表示されますが、エックスフリーに関してはパソコンでの閲覧においては広告が表示されません。
- WordPressのセキュリティ対策
-
サーバーやWordPressサイトに対する悪質な攻撃から守る機能が備わっているため、不正アクセス・情報漏洩・スパムメールに悩まされる事はほぼありません。
- 退会が簡単
-
本格的にサイトを作るため、エックスサーバーやその他のサーバーへ乗り換える際は、インストールしているWordPressを削除して退会手続きをするだけでOK。
デメリット
- 3カ月ごとに手動更新手続きが必要
-
更新手続きを忘れるとデータが消えてしまいます。
- データ容量が少ない
-
2ギガまでしか使えないので画像や動画をたくさん使うのは難しいです。
- 独自SSL不可
-
ダッシュボードだけはSSL化できるようですが、サイト自体にはできません。
- ウェブメール(メールサービス)なし
-
独自ドメインを設定できないので、メールも使えません。
- URLにwp.xdomain.jpが付く
-
独自ドメイン不要というのは、裏を返せばそういうことです。
- 広告表示あり(スマホ・タブレット)
-
無料で使えるので、広告表示は致し方ないですね。
- トラブル対応などサポートなし
-
マニュアルやよくある質問は用意されていますが、個別のサポートはありません。
こうやって見るとデメリットも色々とありますが、あくまで「ワードプレスのお試し」として使用するには、問題にならない内容ばかりです。
ただ、サイトを継続して運用していくには向いていないので、ある程度触ってみて「やっていけそう」と感じた際には、早めに有料レンタルサーバーに乗り換えることをお勧めします。



いつでも投げ銭大歓迎♬

