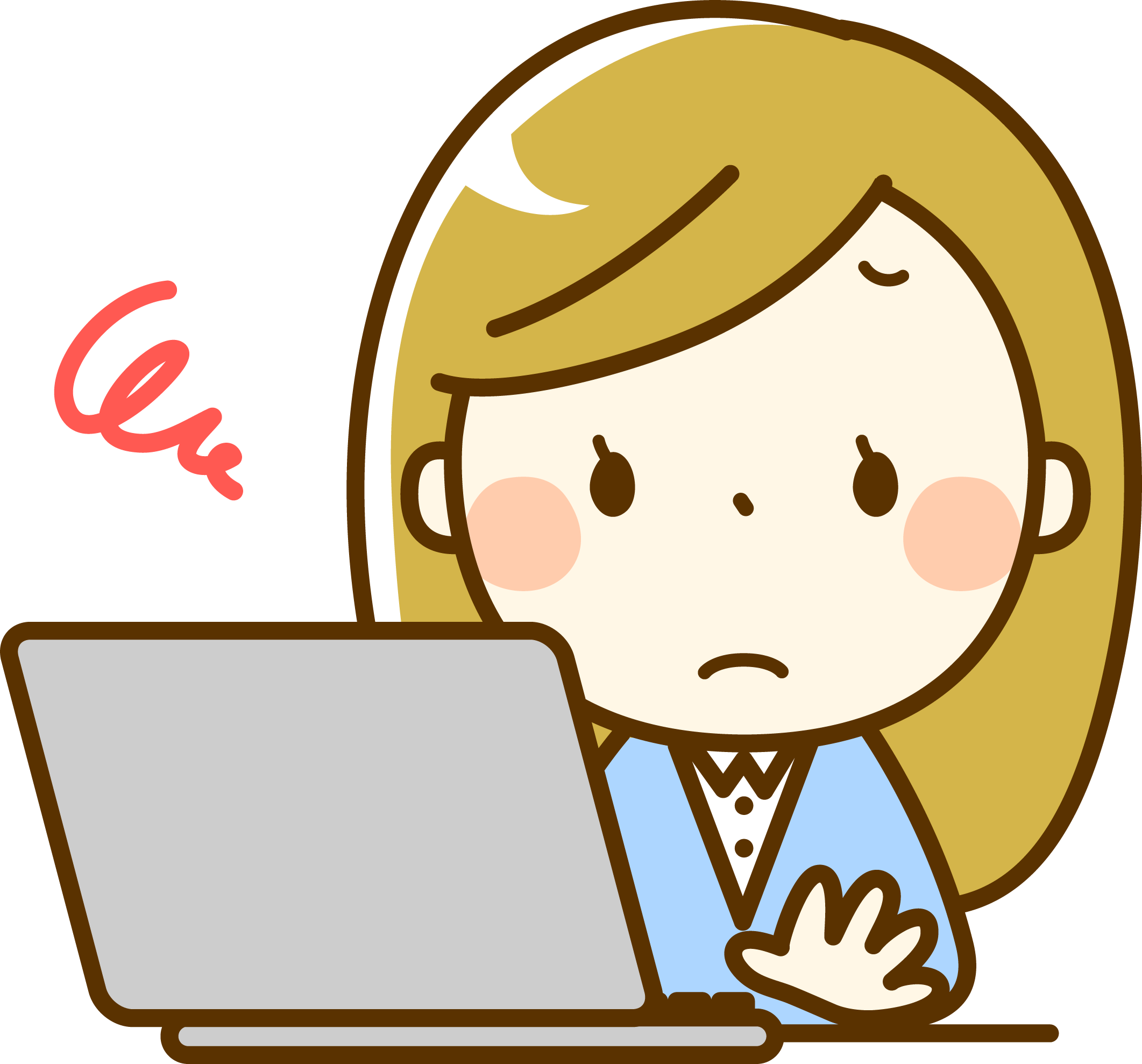 起業初心者ゆきえ
起業初心者ゆきえパソコン操作が慣れなくて、資料作成に時間が掛かるんです
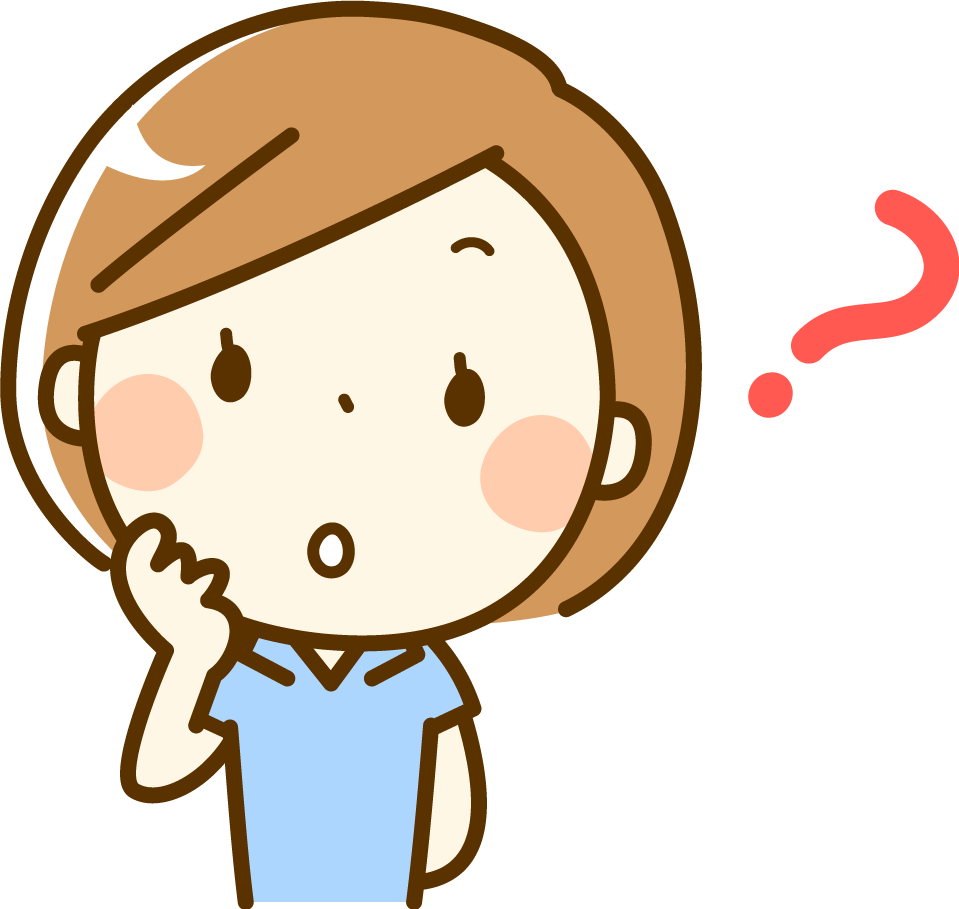
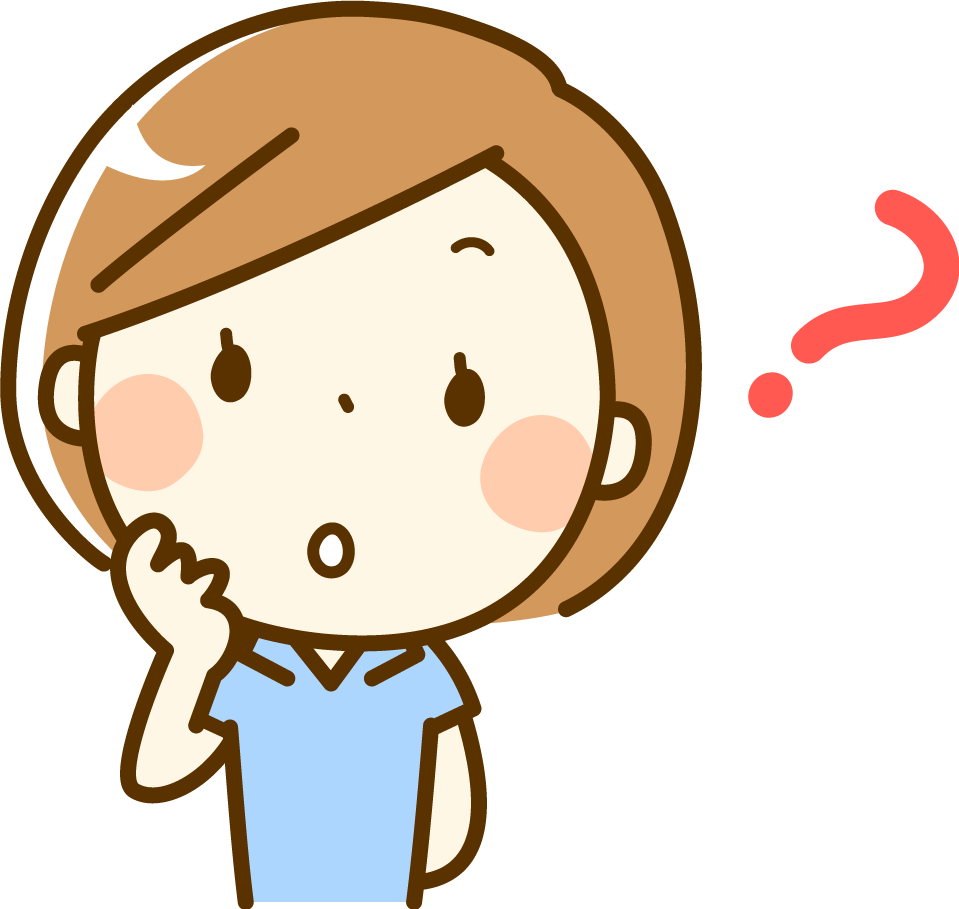
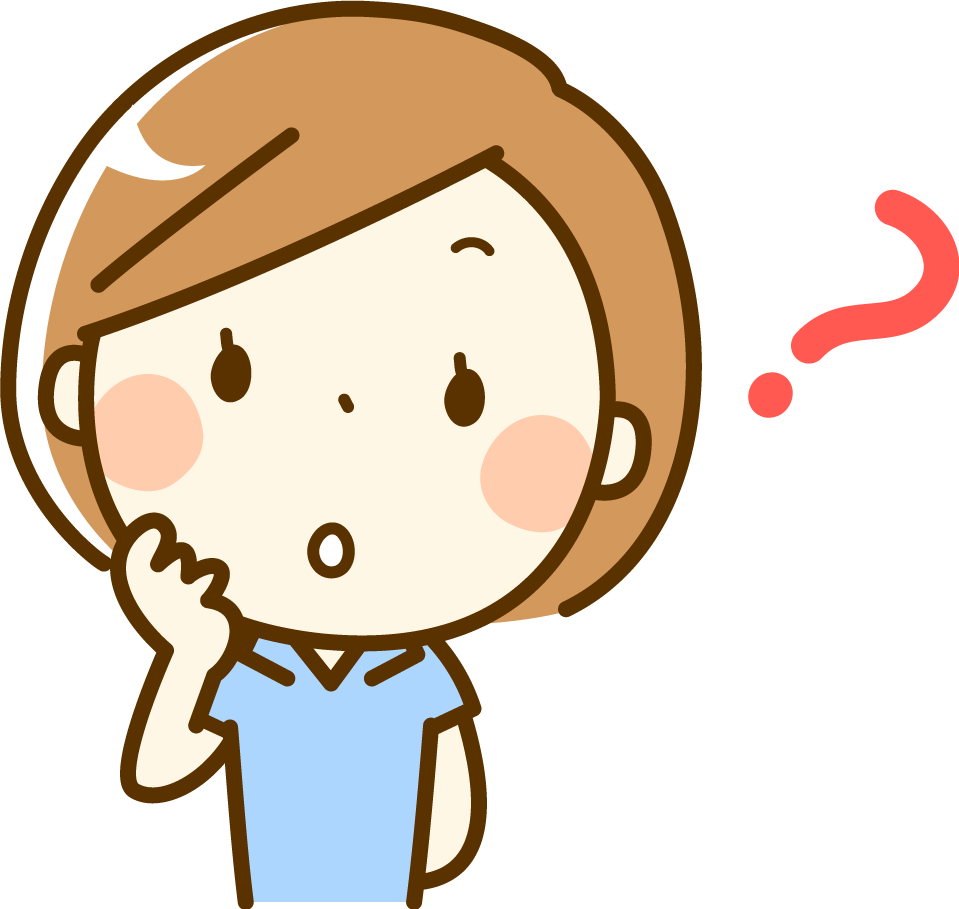
ショートカットキーは使ってますか?
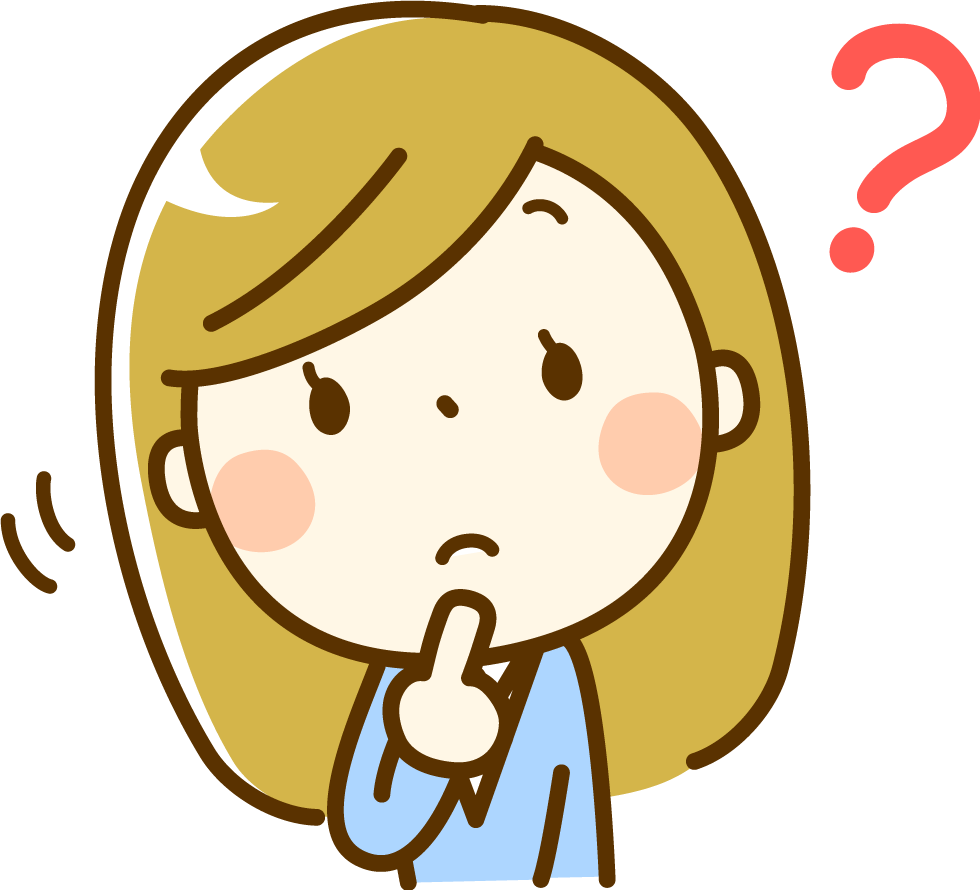
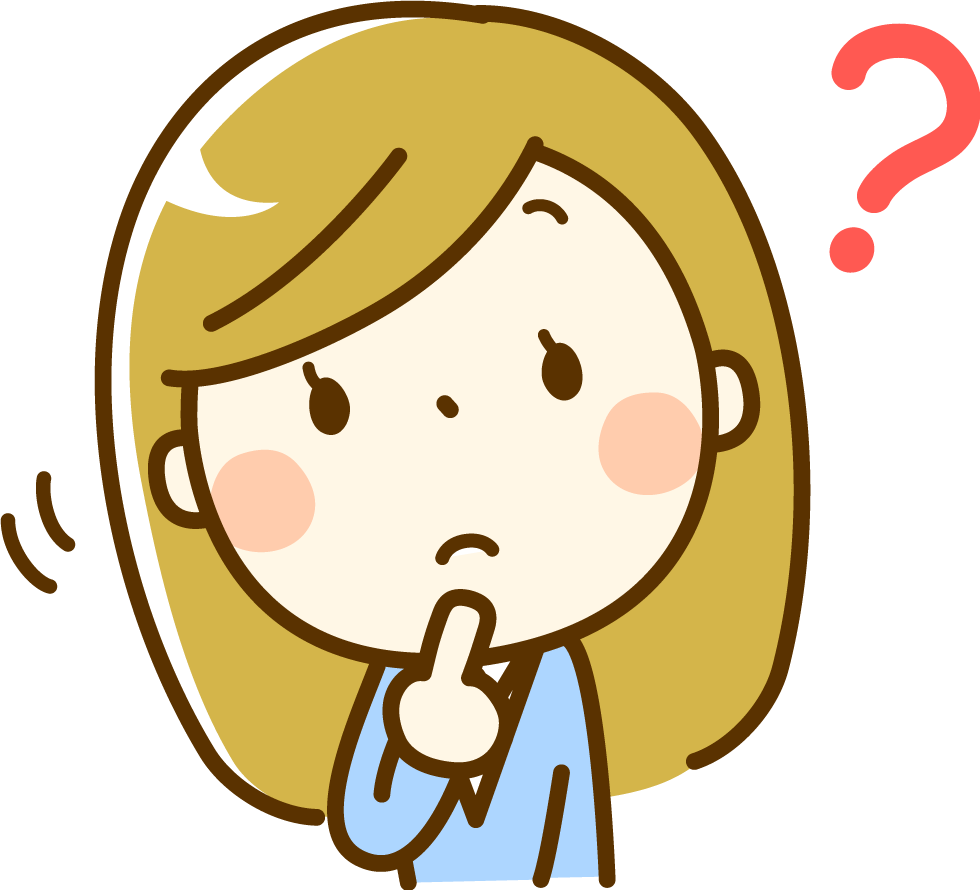
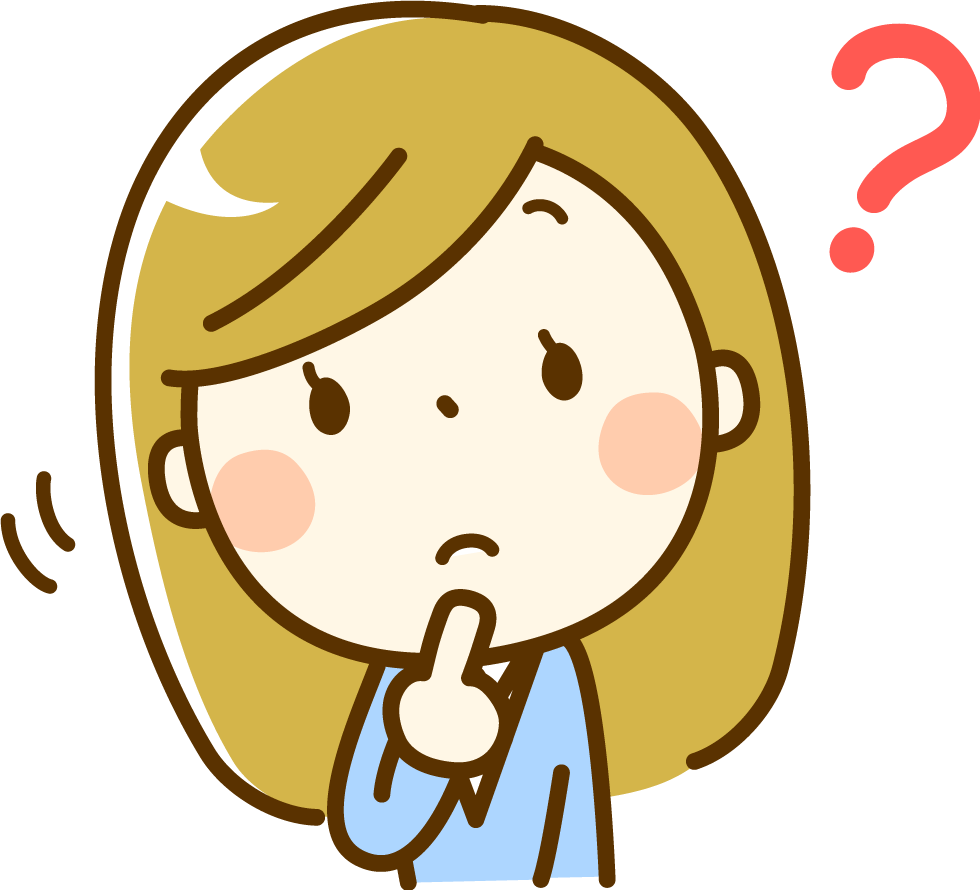
ショートカットキーってなんですか?
慣れないパソコンよりもスマホが楽!という方もいらっしゃるかもしれませんが、使えるようになれば、画面が広くて大きなキーボードもありマウスもあるパソコンの方が、やはり作業スピードはアップします。
でも、キーボードで文字を入力しながら、それ以外の作業は全てマウスに手を伸ばしていると、なかなか時間が掛かるもの。
便利なショートカットキーを覚えて、しっかり時短していきましょう!
以下、Macの場合はCtrlをCmd(⌘)に置き換えてくださいね。
基本のショートカットキー5つ
Ctrl+A:全選択
文字入力中なら、カーソルのある箇所の全コンテンツを選択します。(ワードプレスやNotionのようなブロックエディタの場合、一回で1ブロック分、そこからもう一度押すと全コンテンツを選択。)
Exploreでファイル一覧を開いていたら、その箇所にある全ファイルを選択します。
PCとスマホで同期できるメモアプリ(Word、Googleドキュメント、Evernote、Notion等)を使えば、スマホで隙間時間に必要な文章を入力しておき、パソコンを使えるタイミングでその文章を全選択→パワポやSNS等に貼り付け、ということができます。
Ctrl+C:コピー
選択した箇所をコピーします。
Ctrl+X:切り取り
選択した箇所を切り取ります。
Ctrl+V:貼り付け
カーソルのある場所に、コピーや切り取りをしたコンテンツを貼り付けます。
Ctrl+Vは、使うアプリによっては文字サイズ等の装飾部分まで一緒に貼り付けてしまうことがあります。コピー元が赤字になっていたらそのまま赤字で貼り付けてしまったり…。
装飾部分はコピーせず、テキストデータだけを貼り付けたい、という場合はCtrl+Shift+Vを使いましょう。
Ctrl+S:保存
今、作業している内容を保存します。Ctrl+Sは上書き保存、Ctrl+Shift+Sで新規保存、というケースも多いですが、アプリによって異なることもあるので確認してみてくださいね。


コピペの機能を拡張するアプリ
以上のショートカットだけでも時短になりますが、もっと時短してくれる神アプリがあります!
通常は、ある箇所をコピーをした上で他の箇所でコピーをすると、コピー内容が上書きされてしまいます。
ショートカットキーを使うようになると、コピーのCと貼り付けのVが横並びなので、(便利は便利なのですが)押し間違いをすることがあります。(私だけじゃないはず…)
もう一度選択→コピーをしないと…となっちゃうと時短どころか効率が悪くなってしまいますよね。
ところがこのアプリを入れておくと、コピーの履歴を遡れるのです。
なので、間違えてコピーした!と思っても、履歴から前のコピーデータを選んで貼り付けることができます。
また、1つの画面で数カ所コピーし、もう1つの画面にそれらを貼り付けたいとき、「コピー→貼り付け」を繰り返すのではなく、「コピー・コピー・コピー→貼り付け・貼り付け・貼り付け」ということができます。
使い方については、Windows・Macそれぞれスクショ付きで解説されているページもたくさんあるので、ご自身で検索してみてくださいね。
操作取り消しのショートカットとスマホでのやり方
Ctrl+Zで「元に戻す」
今やったことをなかったことにしてくれる(笑)、「取り消し」のショートカットです。
間違って消しちゃっても大丈夫!というのは心強いですよね〜。
元に戻せる回数は、使っているアプリによっても設定が異なっていて、WordやExcel、PowerPointでは100回まで遡れるそうです。
ちなみに、ペライチにも「操作を1つ戻す」という操作ボタンがありますが、Ctrl+Zでも同じく1つ戻すことができます!
Ctrl+Shift+Zで「やり直す」
Ctrl+Zを連打して戻していると、「戻しすぎた!」というとき、ありませんか?
そんな時に使いたいのが、この「やり直す」ショートカット、Ctrl+Shift+Z。取り消した操作をもう一度行ってくれます。


iPhoneで「元に戻す」には
「元に戻す」操作は実はスマホでもできます。
iPhoneで、入力していた画面を開いたまま、ポイっとその辺に置いたりカバンに入れたりしたとき、「取り消す – 入力」というウィンドウが表示されたことはありませんか?
iPhoneの場合、本体をフリフリすることでこのウィンドウを出し、「取り消す」を選ぶとCtrl+Zと同じ操作ができます。


でも、出てきて欲しいときに限って、フリフリしてもなかなか上手く出てこなかったり、危うくスマホが飛んでいきそうになったり…(苦笑)。
で、最近では、3本指で画面をタップすると、上部にショートカットキーのようなものが表示され、そこから「取り消す(↩️)」操作ができるようになりました。
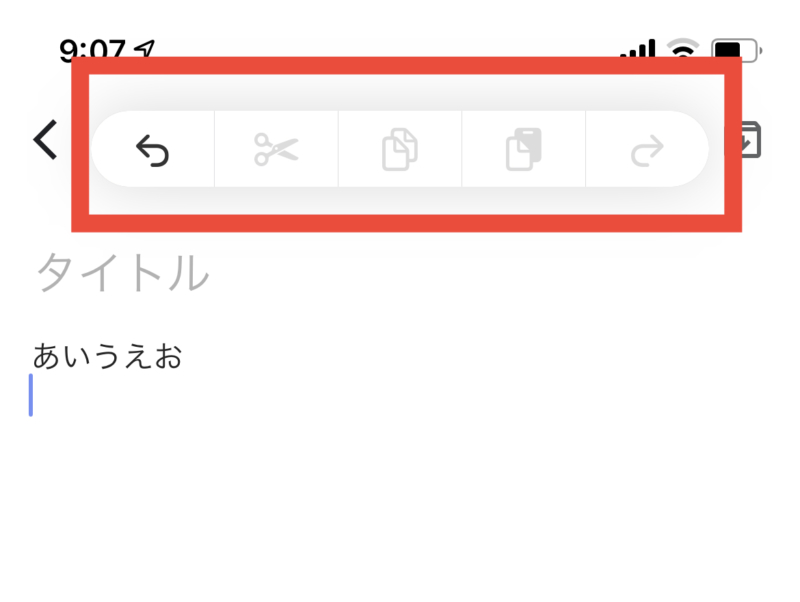
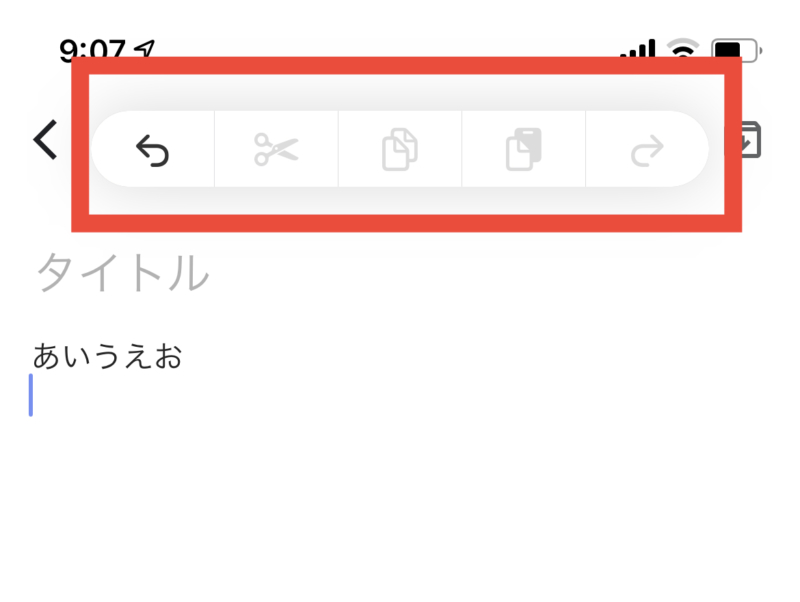
Androidで「元に戻す」には
Androidの場合は、もしかしたら普通に使ってらっしゃるかもしれませんね。
画面の下にある「◁ ○ 三」という表示の「◁」、戻るボタンを押せば一つ前の操作に戻ります。入力していれば入力したものを取り消し、削除していれば削除したものを取り消し、画面を遷移していれば前の画面に戻る、という具合です。
めちゃくちゃ時短になるおすすめショートカット



私が一番使っているかもしれないショートカットです!
画面を切り替えるショートカット:Alt+Tab
意外と知られていないようなのですが、Alt+Tabでアクティブウィンドウの切り替えができます。
例えば、前述のようなメモアプリに入力した文章をコピペして、ブログやパワポなど他のアプリ内に貼り付けたいとき。
コピペはショートカットでも、ウィンドウの切り替えにはマウスを使ってませんか?
Altを押しながらTabキーを押すと、直近で使っていたアプリの順に、押すたびにウィンドウが切り替わります。
左手でこのショートカットとコピペのショートカット、右手でコピーしたい部分の選択をすれば、高速でコピペができますよ!


ちなみに、Macの場合はCmd(⌘)+Tabとなり、Windowsと違ってアプリ単位となります。
ウィンドウ単位とアプリ単位の違いは、例えば1つのアプリでウィンドウを複数使っている場合、それぞれのウィンドウを順番に選べるのがウィンドウ単位、直近で使っていたウィンドウがアプリ代表として表示されるのがアプリ単位、です。
まとめ
ショートカットキーは、調べてみるとかなり色々なものがあります。私は、ここで紹介した以外にも「Ctrl+F(検索)」や「Ctrl+O(ファイルを開く)」なども使ったりします。
ただ、覚えることに時間をかけすぎても意味がないので、自分がよく使う操作のショートカットを厳選して覚え、使い慣れることをオススメします!
Zoomをしながらブラウザなど他の画面を同時に見たいときにも、最後に紹介した「Alt+Tab」は便利ですが、Zoomが全画面表示になっているとこのショートカットではZoom画面に戻れないことがあるのでご注意くださいね。(Zoomの全画面表示をやめると戻れます。)



いつでも投げ銭大歓迎♬

