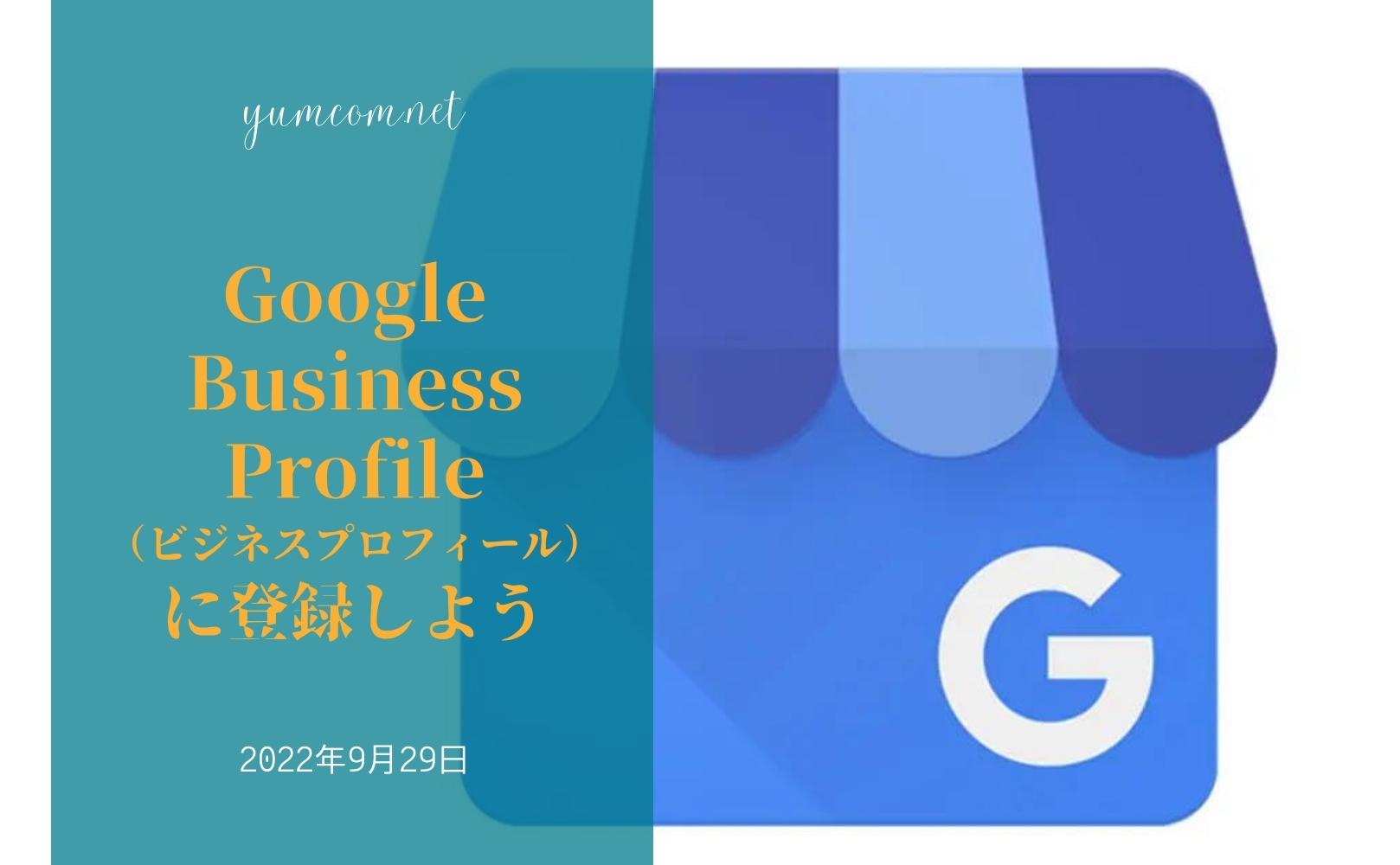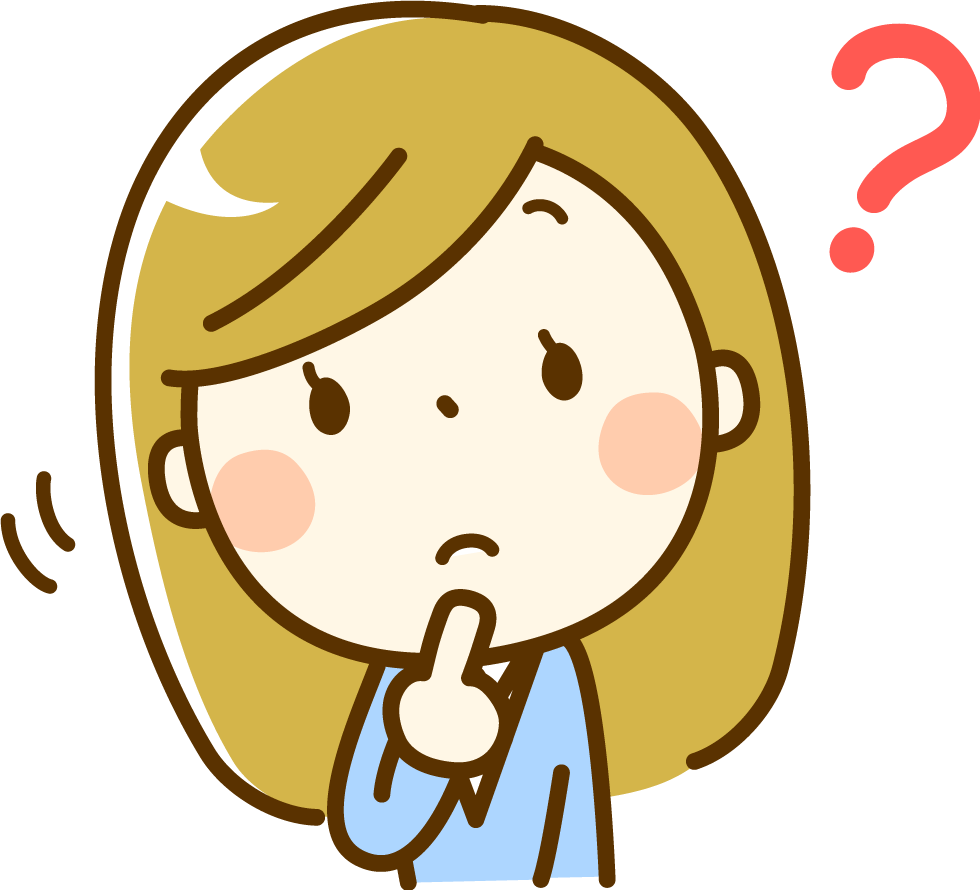 起業初心者ゆきえ
起業初心者ゆきえGoogleのビジネスプロフィールへの登録を勧められたのですが…



まだだったらぜひ登録した方がいいですよ!



でも私、自宅で仕事をしているので住所公開したくないんですよね



住所は詳細を入れなくても大丈夫ですよ!
Google ビジネスプロフィールとは?
Googleで、業種+地名で検索をかけたとき、結果として表示されるものには、
- 通常の検索結果
- 広告(ある場合)
- 場所
の3つがあります。
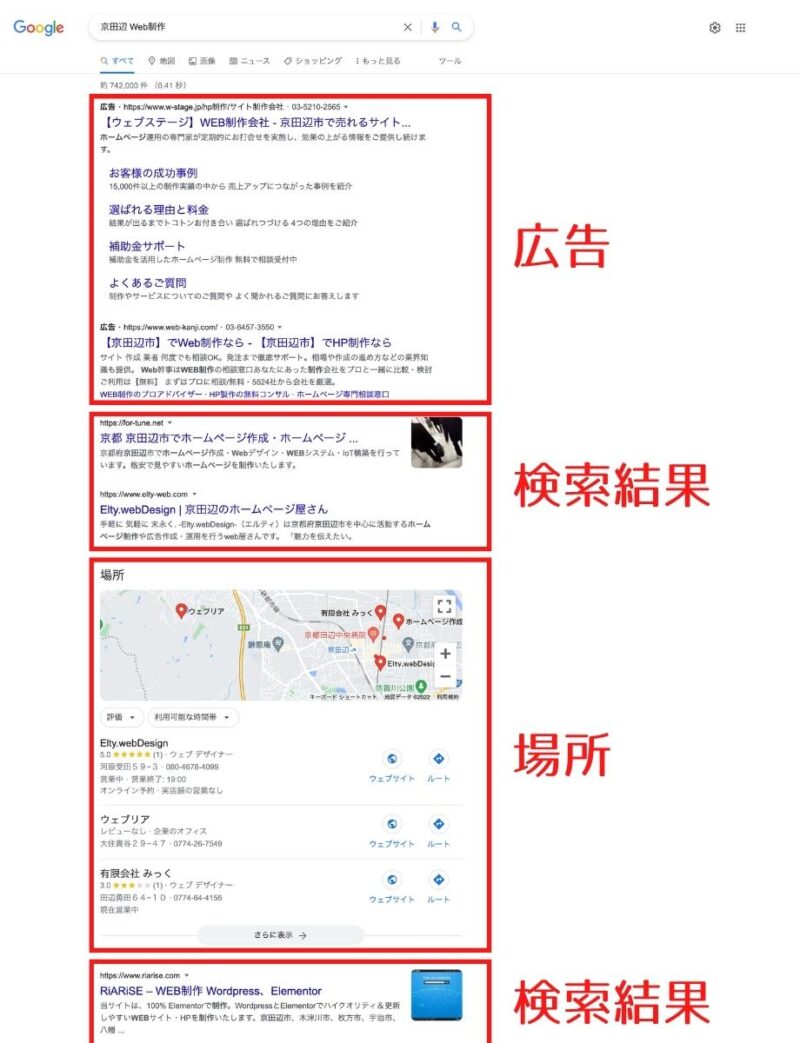
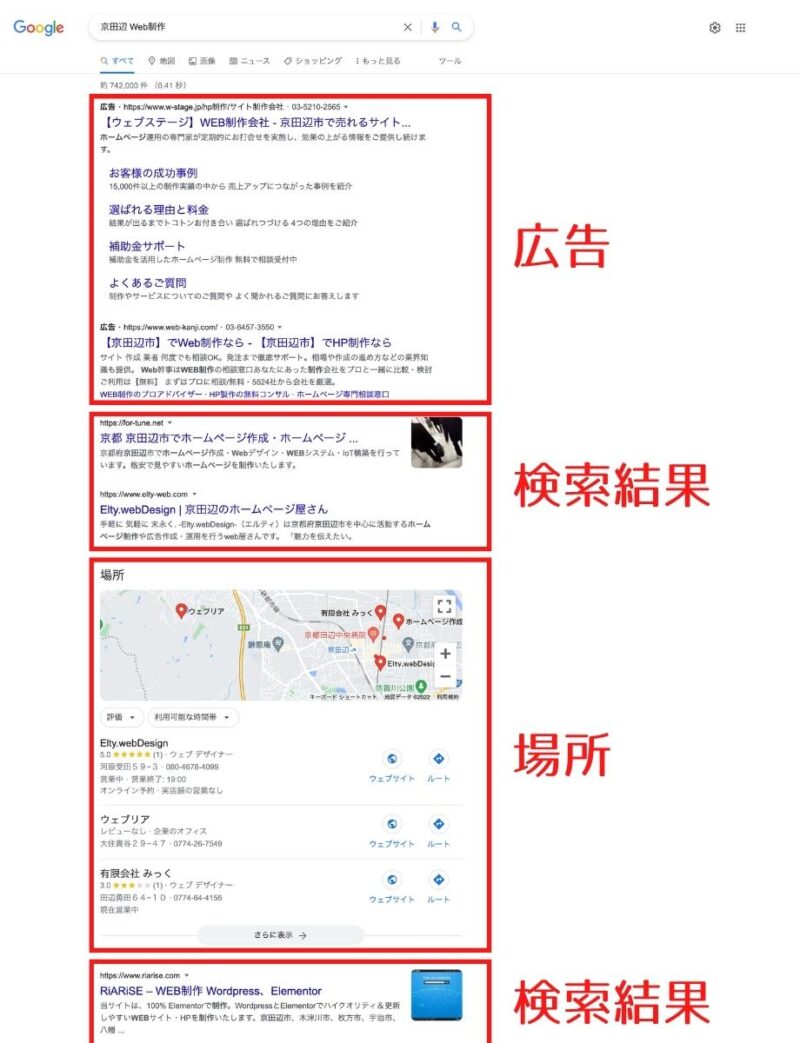
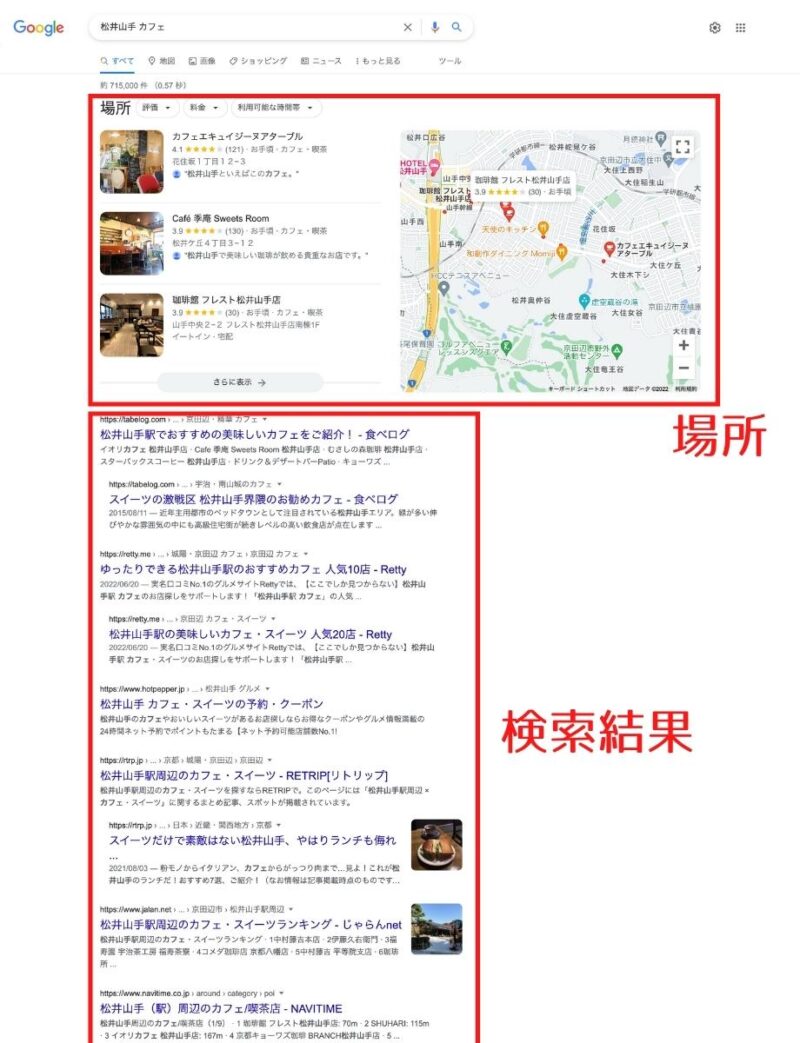
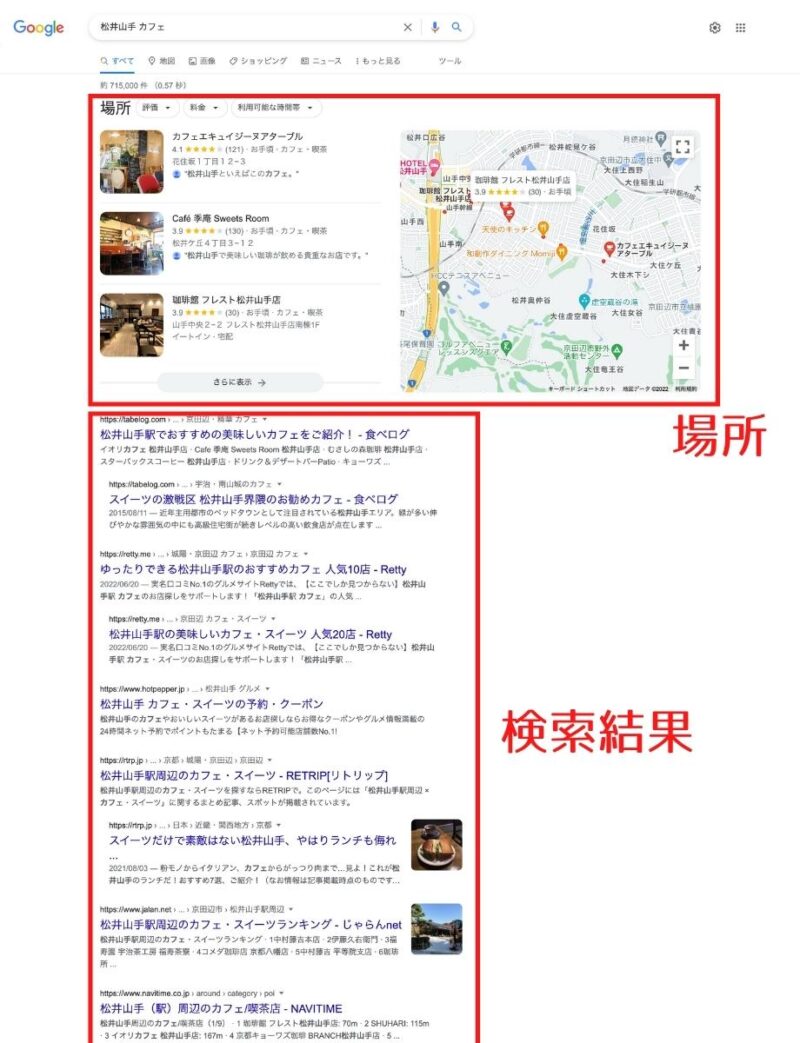
このうち、通常の検索結果はWebページ等がなければ表示されませんが、「場所」のところには「ビジネスプロフィール」への登録があれば、該当するときに表示されるようになります。
また、Googleマップで検索されたときにも同様です。


このビジネスプロフィールは、無料で登録できる上、実は住所の詳細を掲載しなくても大丈夫。
なので、自宅サロンなど、地域性のあるお仕事をされている方はもちろん、そうじゃない方であっても「あわよくば検索で見つけてほしい」と思っている全ての女性起業家さんにお勧めです。
Google ビジネスプロフィールを登録しよう
ビジネスプロフィールの登録を開始する
Googleで「ビジネスプロフィール」と検索すると、おそらく検索結果のトップに出てくるのがこちらのページ。
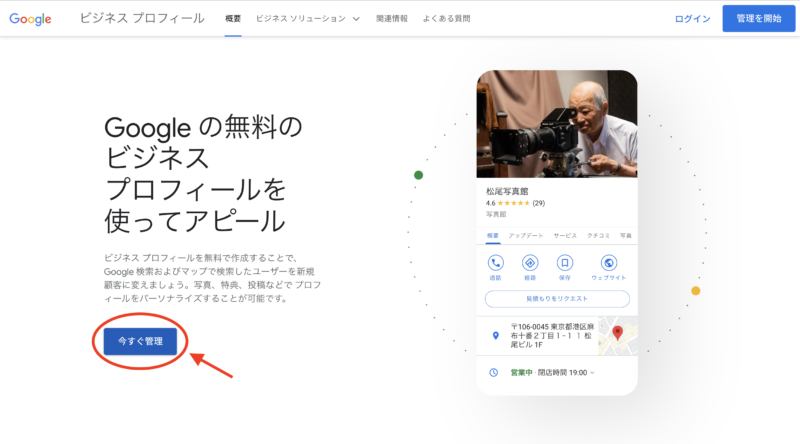
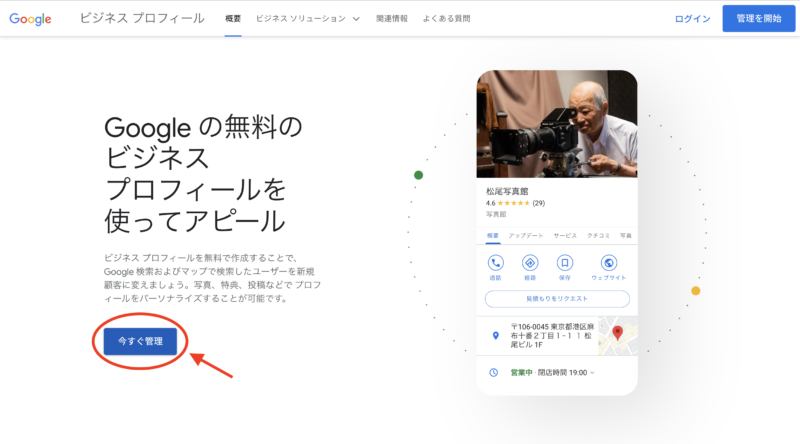
「今すぐ管理」をクリックして登録を始めましょう。
Googleアカウントにログインして進みます。
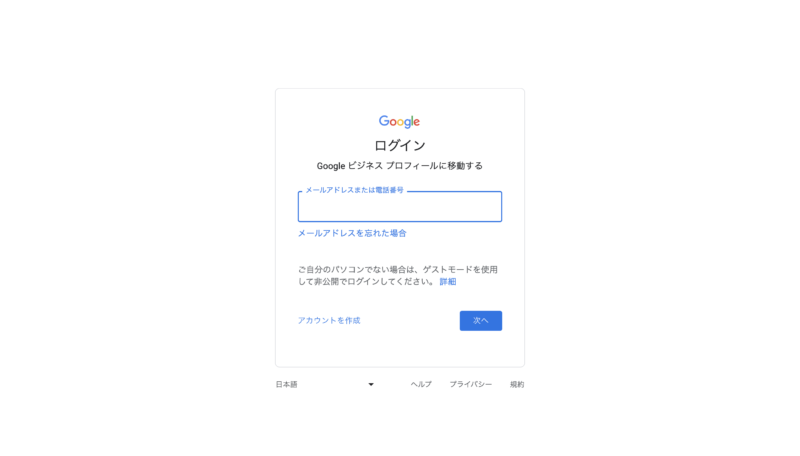
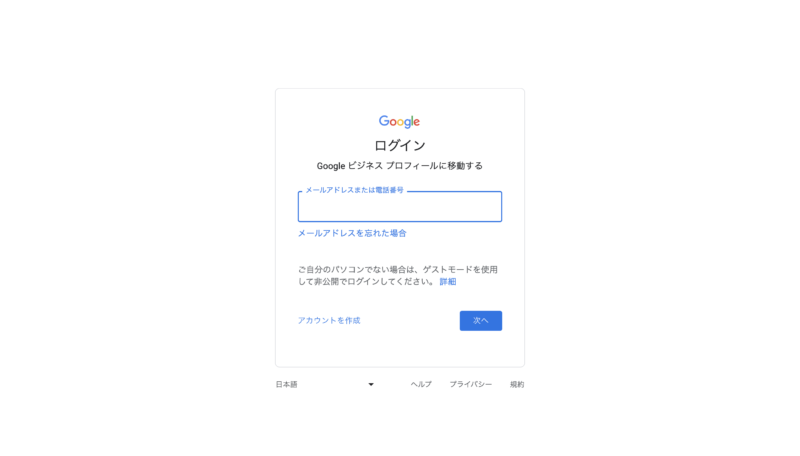
Googleアカウントを複数持っている場合、ビジネスプロフィールと紐付けしたいアカウントでログインするようにしましょう。
ビジネス名とビジネスの種類
まずは、ビジネス名を入力します。検索結果の表示画面で表示される名称がこれになります。
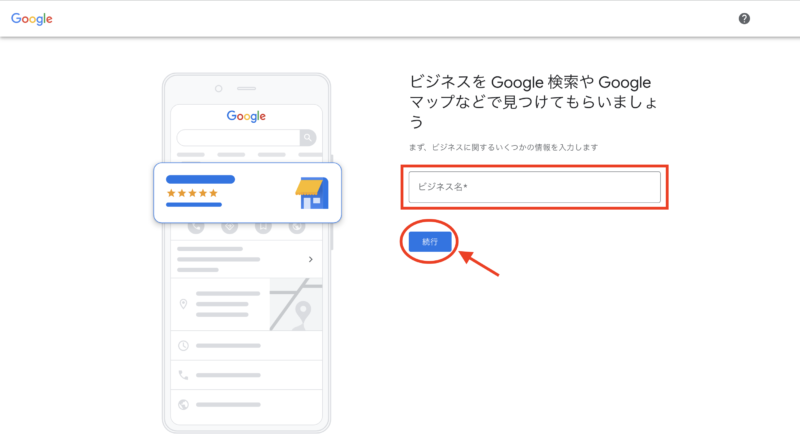
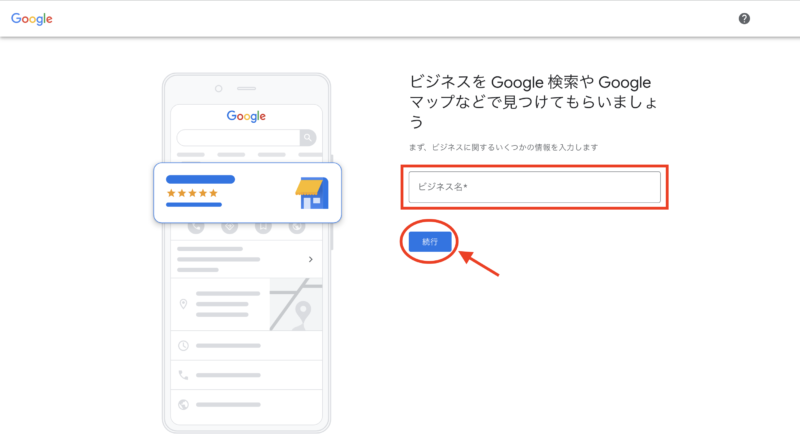
「続行」をクリックすると、「ビジネスの種類を選択してください」と出るので、該当するものを全て選びます。
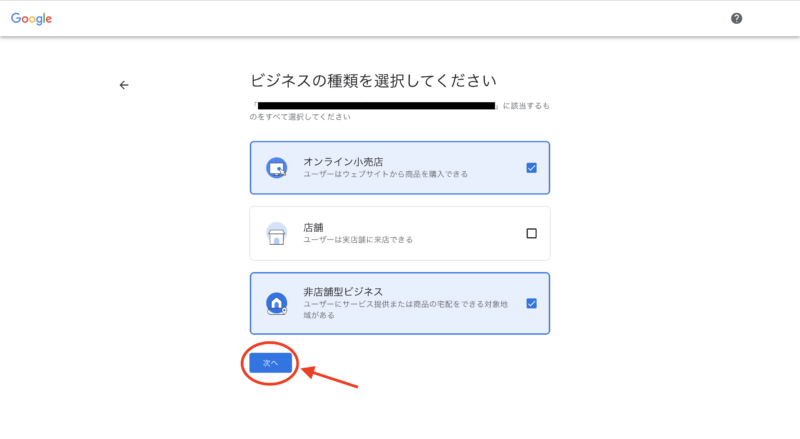
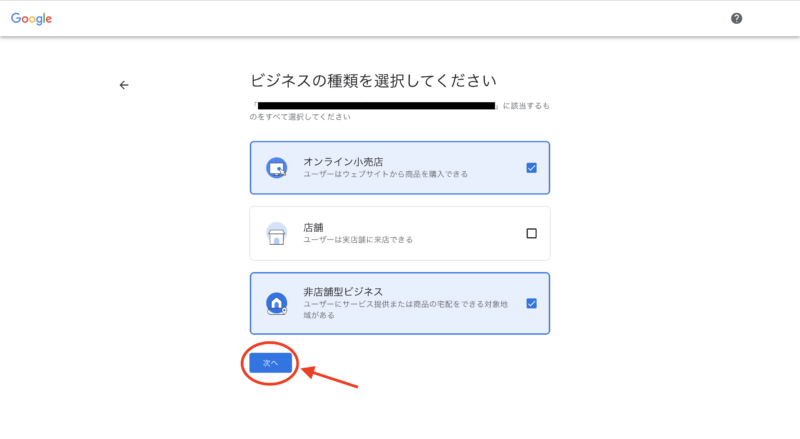
SNSやWebサイトがあり、そこから商品の購入やサービスの申し込みができるなら「オンライン小売店」、実店舗や事務所があり、お客さまに来店してもらいたいなら「店舗」、客先に出向いてサービスや商品を提供し、ビジネス拠点の住所では接客しないビジネスの場合は「非店舗型ビジネス」を選びます。
例えば、場所を借りて講座をする、といったような事業の場合は「非店舗型ビジネス」となるわけです。
オンラインショップを追加しましょう
ビジネスの種類で「オンライン小売店」を選択した場合は、「次へ」進むと、「オンラインショップを追加しましょう」という画面が次に出てきます。
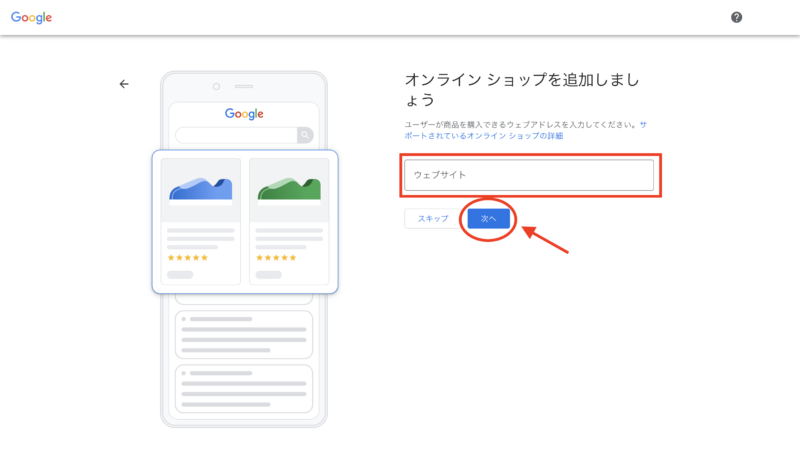
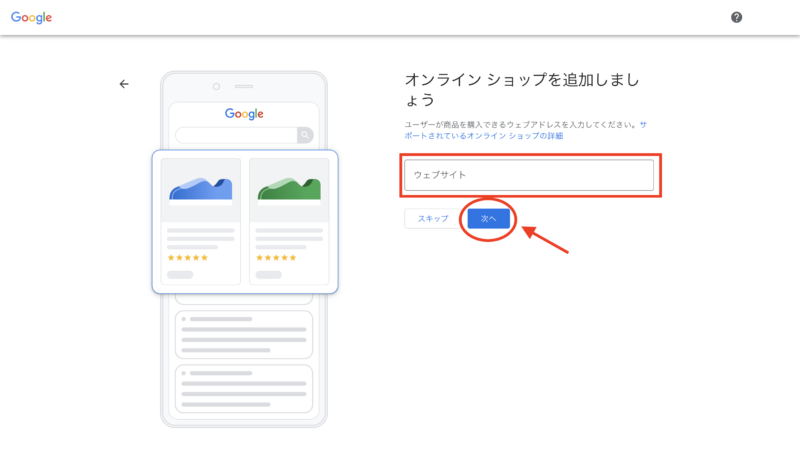
WebサイトやSNSのURLを入力して「次へ」をクリックします(スキップすることも可能)。
ビジネスのカテゴリを入力
「オンライン小売店」では2番目に、「店舗」や「非店舗型ビジネス」を選んだ場合は最初に、「ビジネスのカテゴリを入力」という画面が出ます。
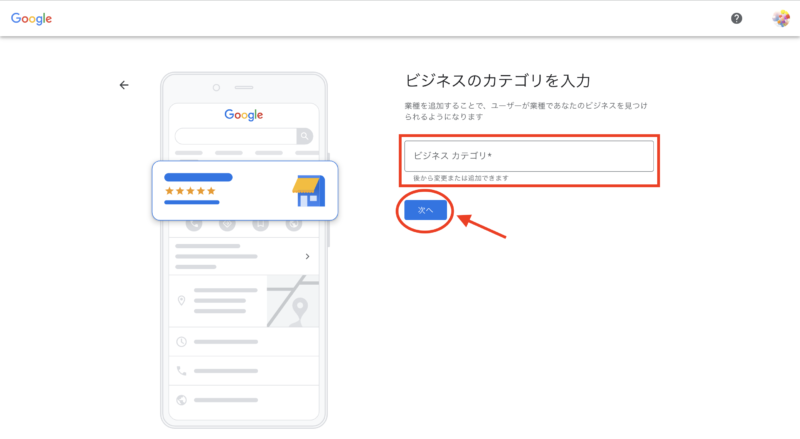
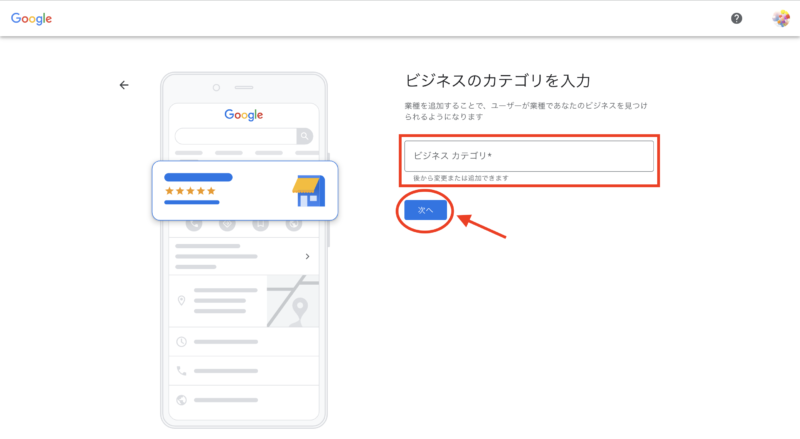
これは、決められたものから選ぶ必要があり、何かしらの文字を入力すると候補が出てくるようになっています。
カテゴリとして登録されていないものを入力すると、「次へ」をクリックした際に「カテゴリを認識できませんでした。入力中に表示される候補から選択してください。」と赤くなリます。
なるべく近い業種のものを探して選びましょう。
「オンライン小売店」または「店舗」を選んでいる場合
「オンライン小売店」または「店舗」を選んでいる場合は、「会社の住所の入力」という画面が表示されます。
また、「非店舗型ビジネス」を選んでいる場合でも、「ビジネスのカテゴリ」で選んだ業種によっては、この画面が表示されます。
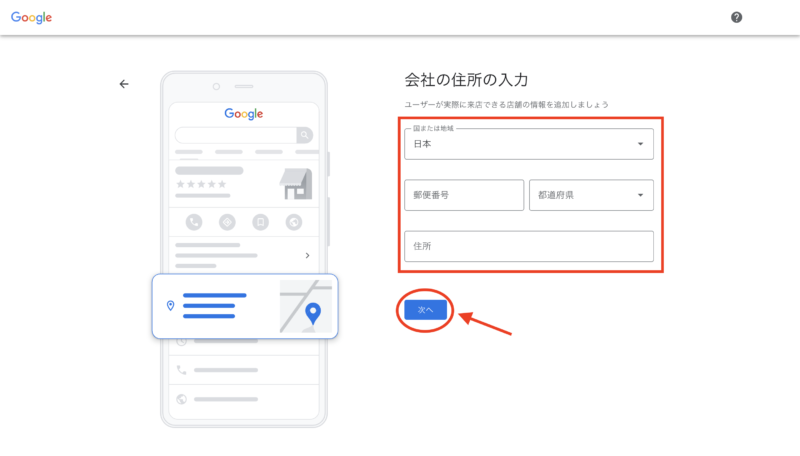
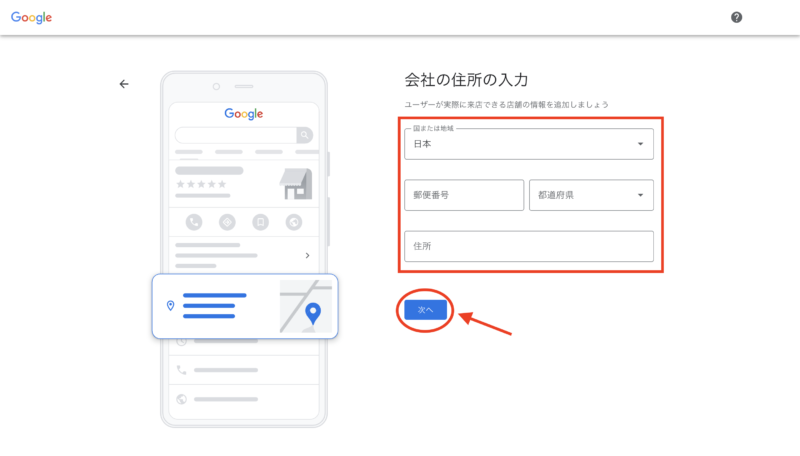
住所の詳細を書かなくても登録を進めることはできますが、Googleとしては(マップでの検索を前提としているので)所在地を正確に記載することを推奨しています。(詳細を表示させたくない場合は「非店舗型ビジネス」を選びましょう)
「次へ」進むと、マップが出てきます。
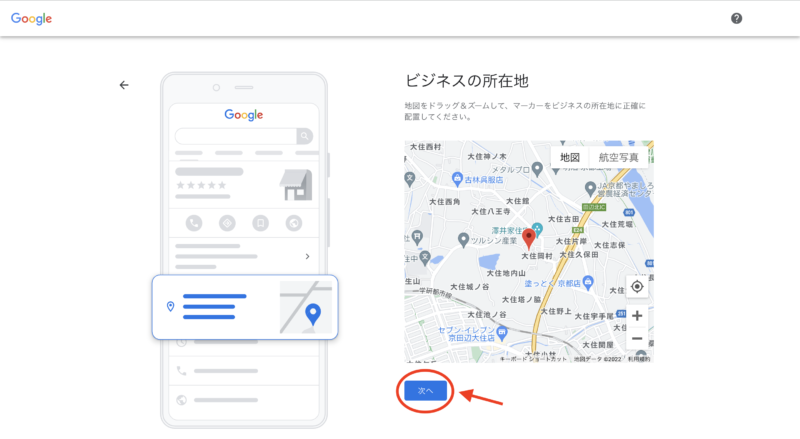
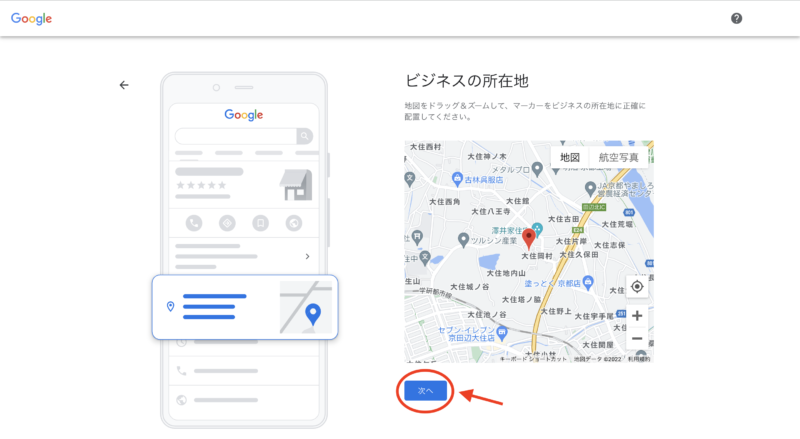
正確な位置にマーカーを配置することで、お客さまが迷わず来店できるようになります。
もし、正確な位置を知らせたくないなら、例えば近くの公園などにしておく、というやり方もありますが、住所との整合性という点でエラーが出る可能性もありますので、そこは自己責任でお願いします。
「非店舗型ビジネス」の場合
ビジネスの種類で「非店舗型ビジネス」のみを選択した場合は、ビジネスのカテゴリを選んだのち、(一定のカテゴリを除いて)「サービス提供地域を指定(省略可)」という画面に進みます。
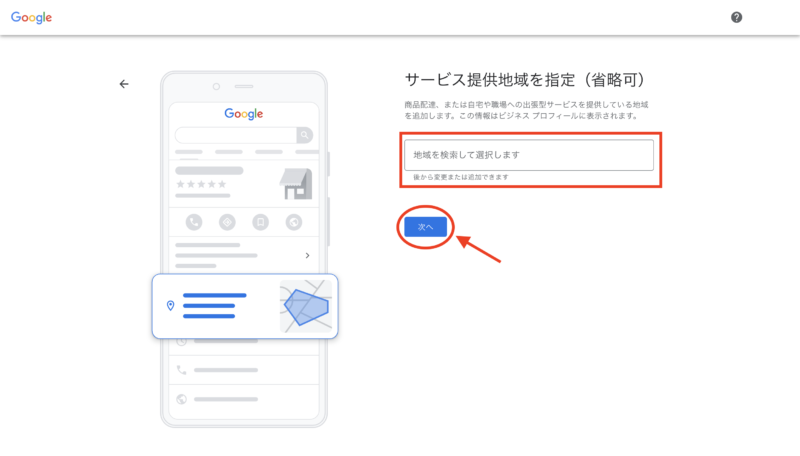
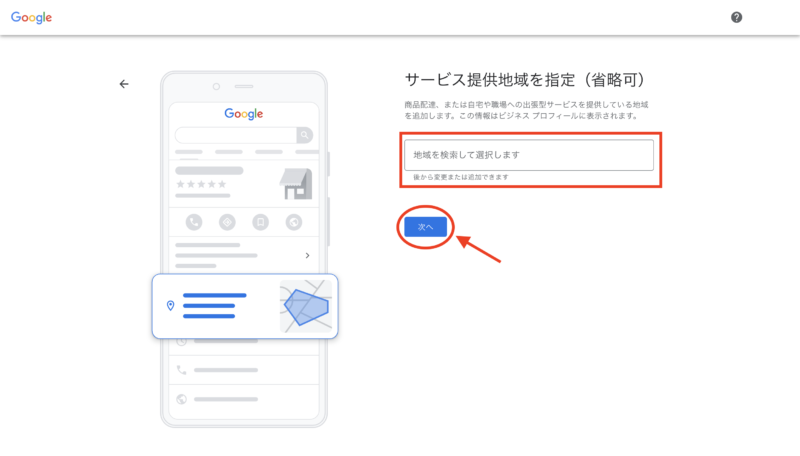
訪問専門のサービスなど提供地域がある程度決まっている場合は、ここでその地域を指定します。ローカル検索で見つけてもらいたいなら、ここをきちんと指定しておく必要があります。
こちらも、ビジネスのカテゴリ同様、登録されているものから選ぶ必要があります。最大 20 か所まで指定できるようです。
「次へ」進むと、「ビジネス拠点の地域を入力」の画面になるので、拠点となる国名を選んで「次へ」。(日本はかなり下の方にあります)
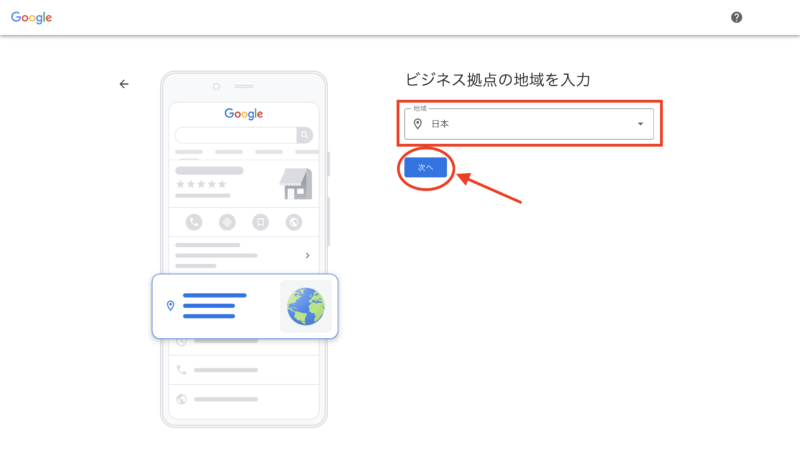
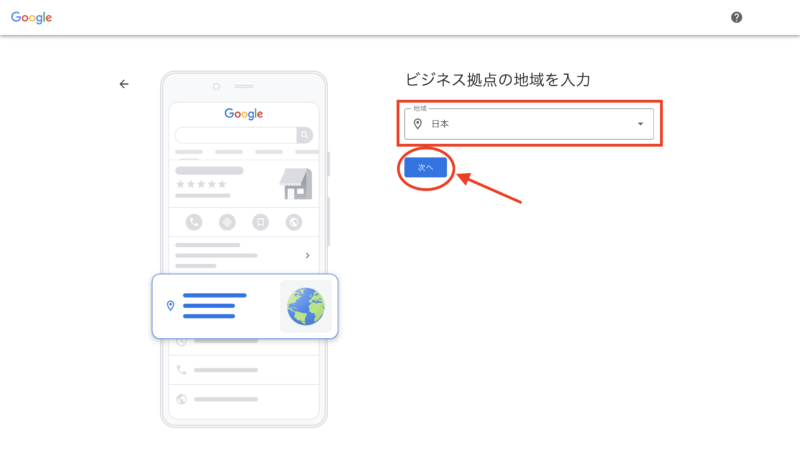
ユーザーに表示する連絡先の詳細を入力してください
ここからはまた、どの「ビジネスの種類」を選んでいても共通となります。
電話番号またはURLを入力する画面です。
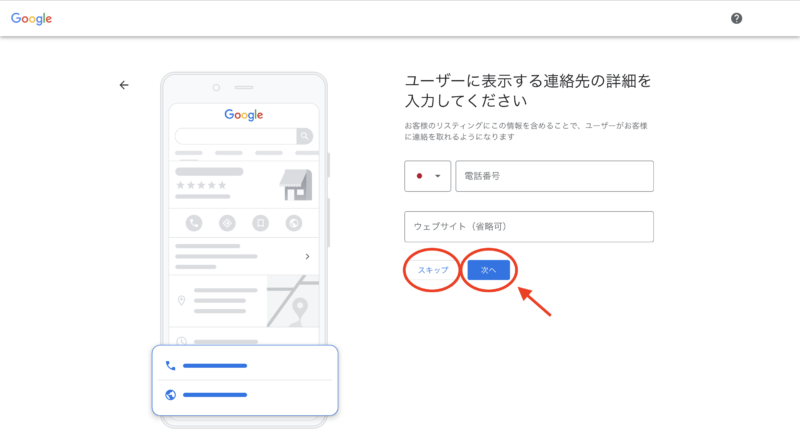
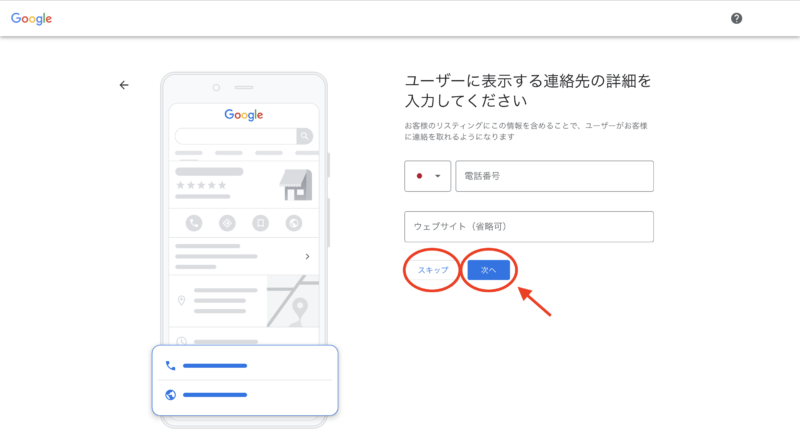
「オンライン小売店」または「店舗」を選んでいる場合、(住所が登録されているという前提で)完全にスキップすることもできますが、入っていないとユーザーがコンタクトを取れません。
なお、ここで電話番号を入力すると、ビジネスプロフィールに表示されるようになりますが、後から非表示にすることもできます。
後ほど、ビジネスオーナーの確認という手順があるのですが、そこで通話やSMSでの確認ができるので、一旦入力することをおすすめします。(スキップすると、ビジネスオーナーの確認が[郵送]となり、とても時間がかかります)
「次へ」進むと、「地図にビジネスを掲載しましょう」という画面になるので「続行」します。
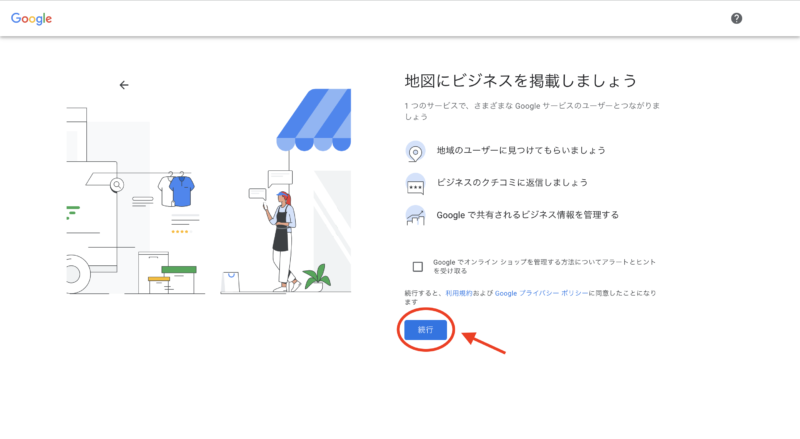
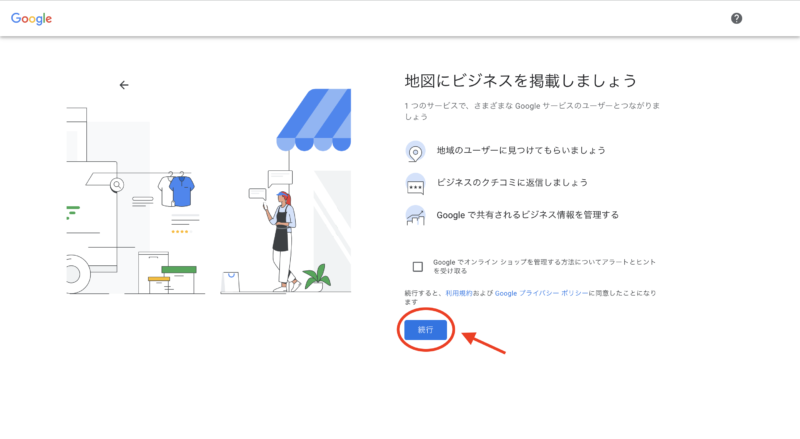
ビジネスオーナーの確認
いわゆる「本人確認」というものです。
ビジネスの種類で「非店舗型ビジネス」のみを選択した場合は、確認用の住所入力画面になります。
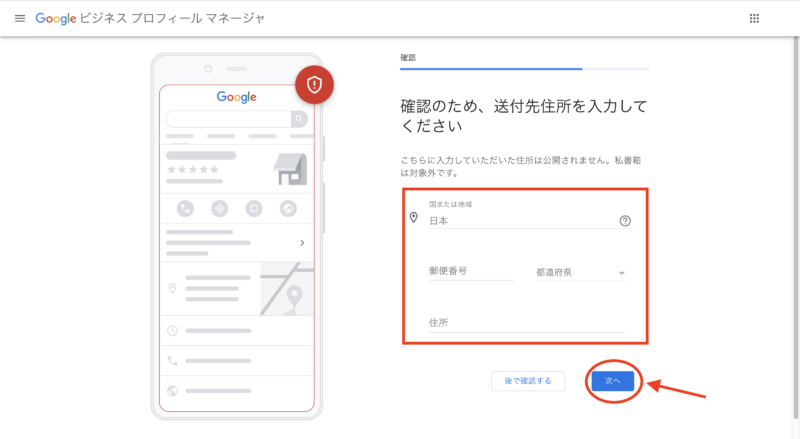
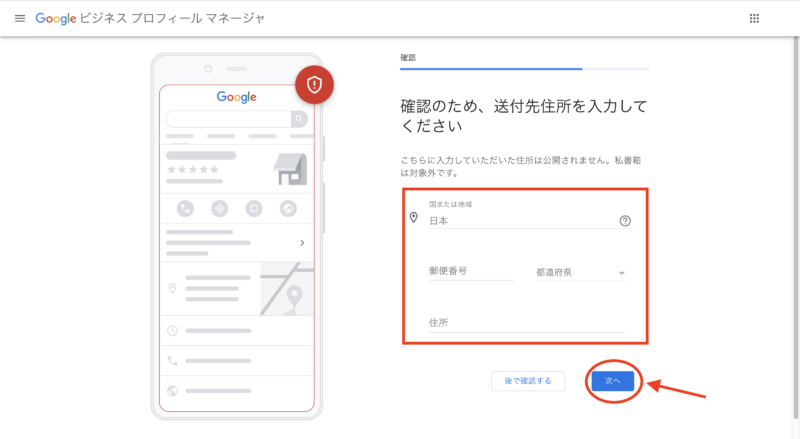
書かれている通り、こちらに入力した住所は公開されませんので、入力して「次へ」。
電話番号
前述の通り、「連絡先の詳細」で電話番号を登録していたら、通話やテキストメッセージ(SMS)での確認が可能です。
入力した電話番号が携帯ではない場合は、自動通話での確認となります。電話番号が間違っていないかを確認して、「通話」。
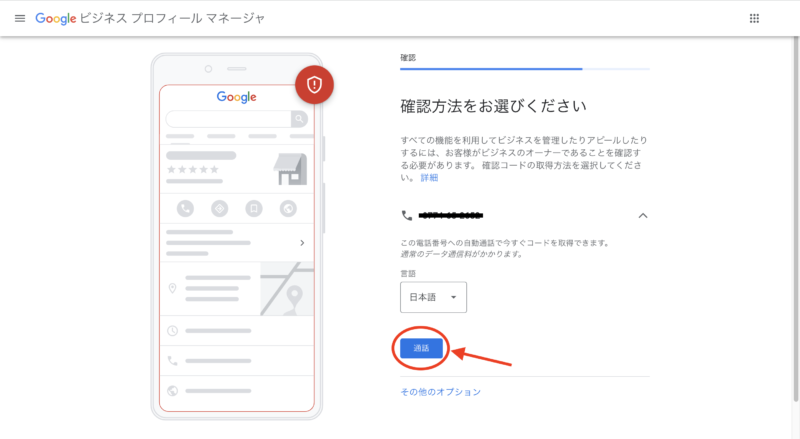
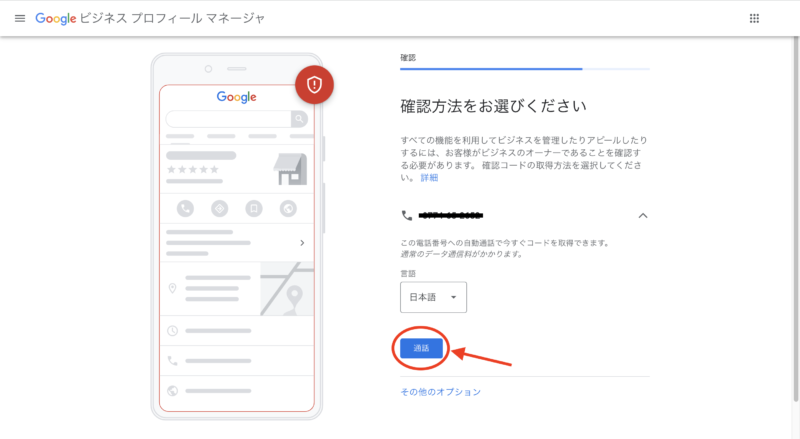
携帯電話の番号の場合、自動通話とSMSが選べるので、どちらか都合の良い方を選びましょう。
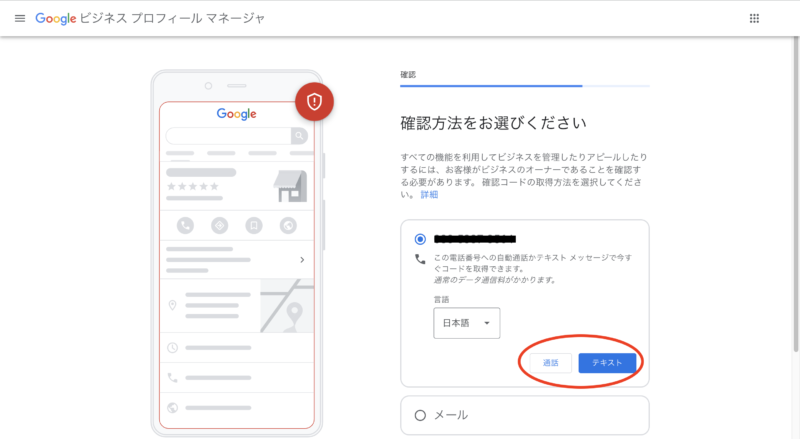
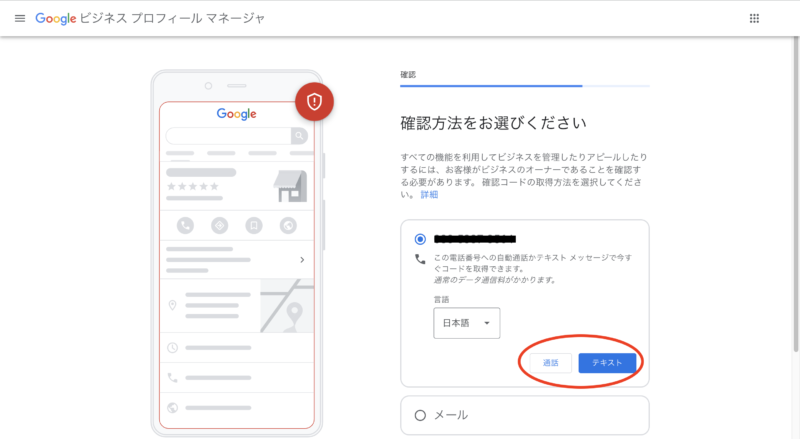
「テキスト」をクリックすると、登録した携帯番号にSMSが届くので、そこに記載された6桁の確認コードを入力します。
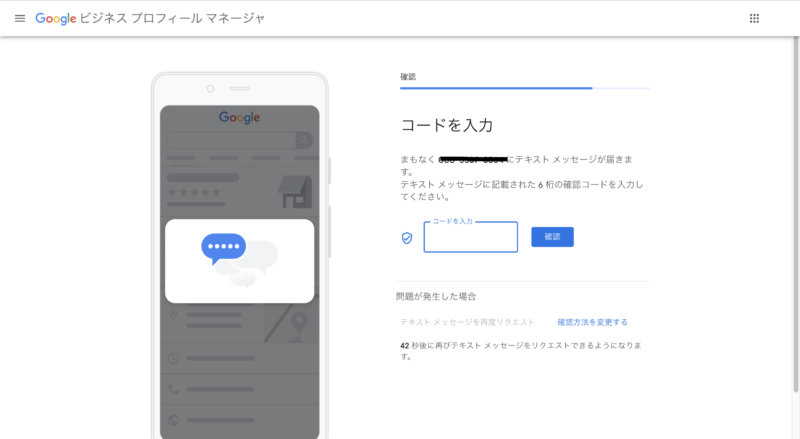
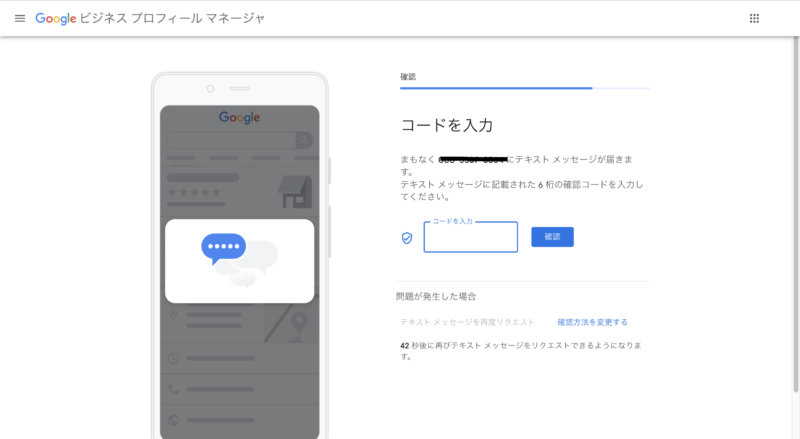
自動通話の場合も、確認コードの入力は同様です。
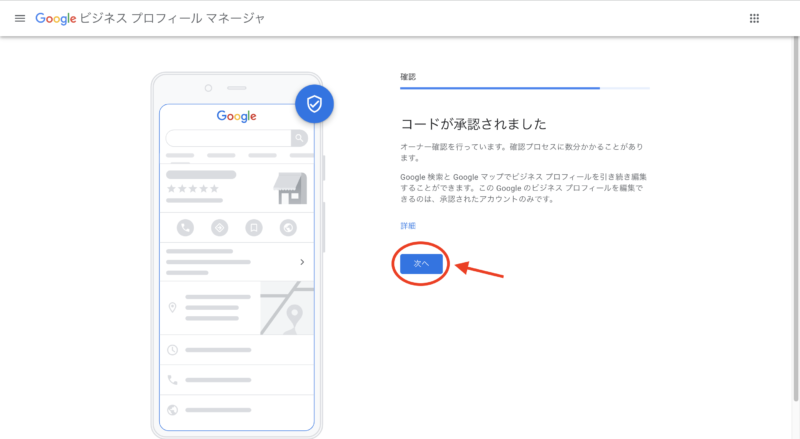
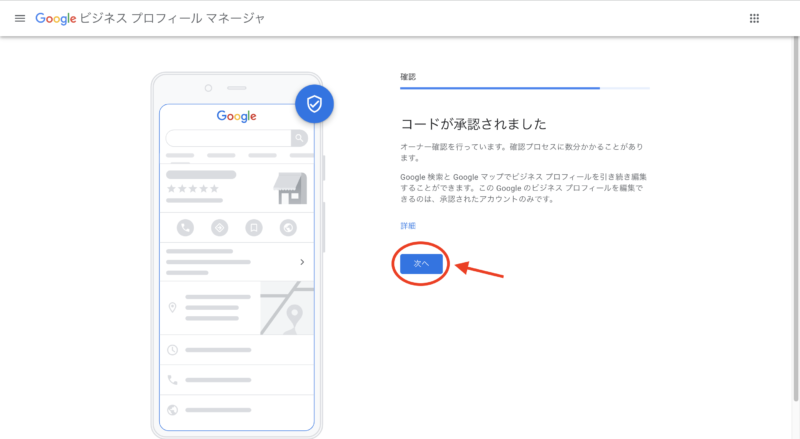
コードが承認されたら「次へ」。
メール
また、「ユーザーに表示する連絡先の詳細」でURLを入力した場合は、そのURLが独自ドメインのものだった場合、その独自ドメインを使ったメールアドレスへのメール送信という方法を選ぶこともできます。
@マークより前の部分は任意のものを入力できますが、@マーク以降は独自ドメインが自動で入って変更できないので、ご注意ください。
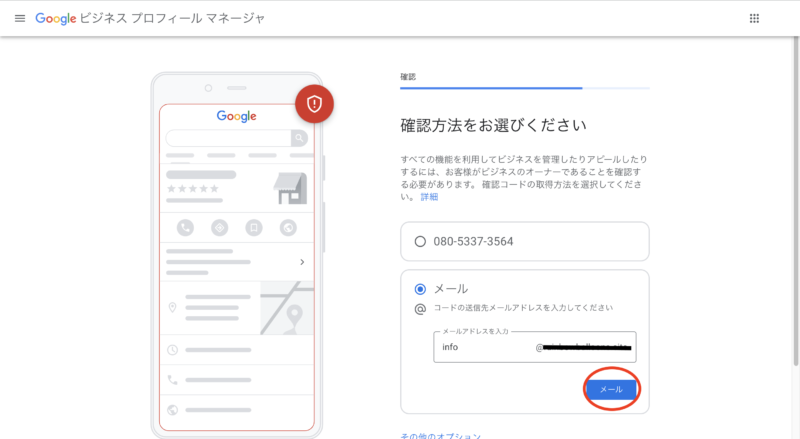
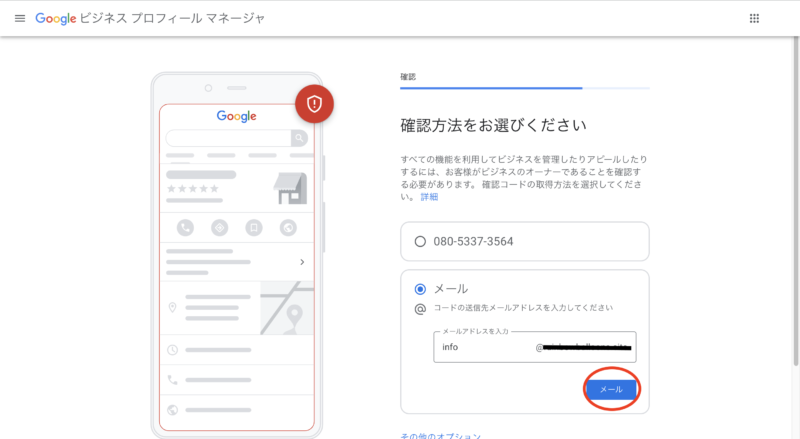
郵送
なお、電話番号・ウェブサイトのどちらも登録せずにスキップした場合は、ハガキを郵送という形での確認になります。
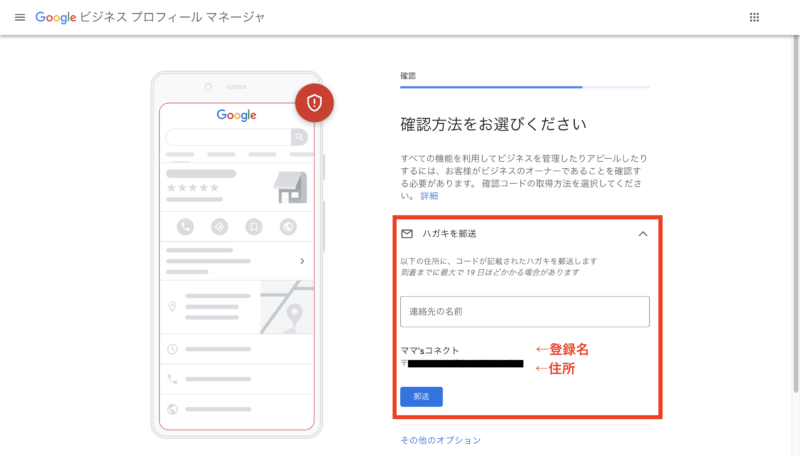
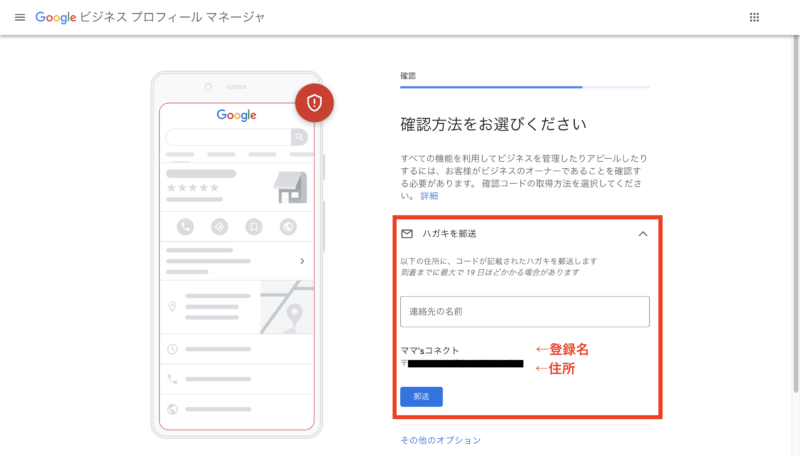
Google ビジネスプロフィールをカスタマイズしよう
ビジネスオーナーの承認が下りれば、プロフィールの詳細を編集することができるようになります。
SMSのコードなどですぐに承認できた場合は、続いてこのような画面になるかと思います。
営業時間を追加
まずは、営業時間の追加です。基本的な営業曜日と時間を設定します。
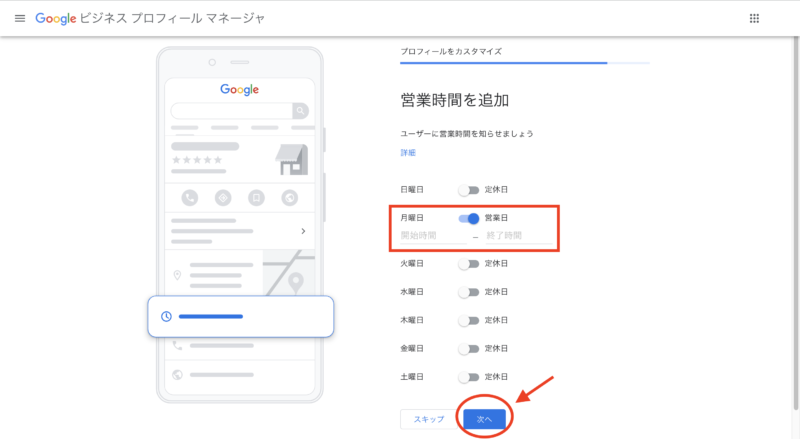
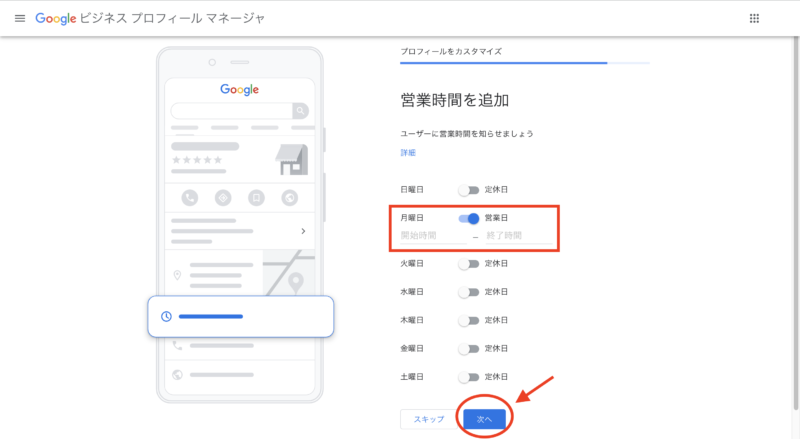
祝日などは考慮されないので、また別途、臨時休業(営業)日として設定する必要があります。
メッセージを追加する
次へ進むと、メッセージを有効にするかどうかの画面になります。メッセージとは、いわゆるチャット機能です。
チャット機能をオンにすると、ビジネス プロフィールに [チャット] ボタンが表示され、ユーザーがいつでもメッセージを送信できるようになります。
ビジネス プロフィールに寄せられたメッセージを読んで返信する方法
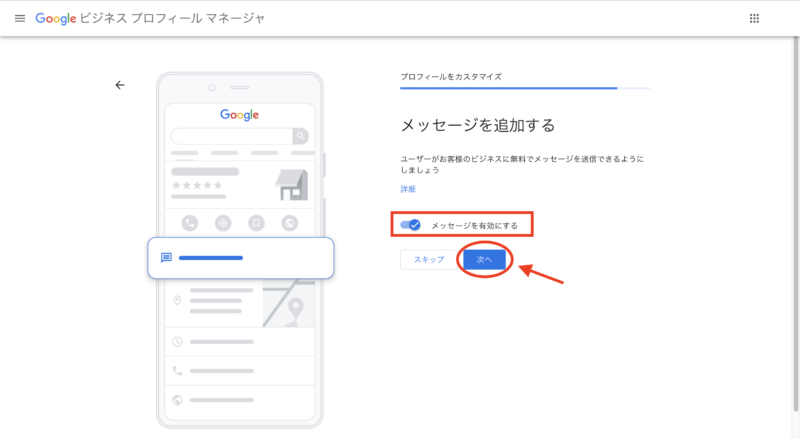
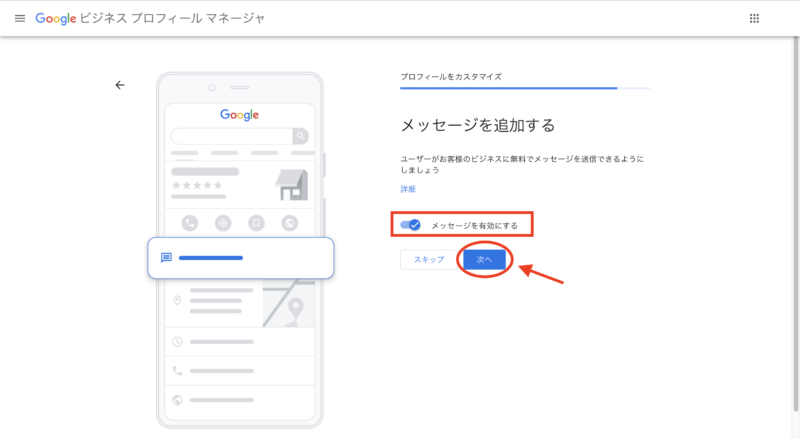
チャットは、すぐに返信できないとユーザー満足度が下がるので、いつでもPCやスマホで返信ができる方はオン、それ以外の方はオフにしておいた方がいいでしょう。
ビジネスの説明を追加
「次へ」進むと、ビジネスの説明を追加する画面になります。
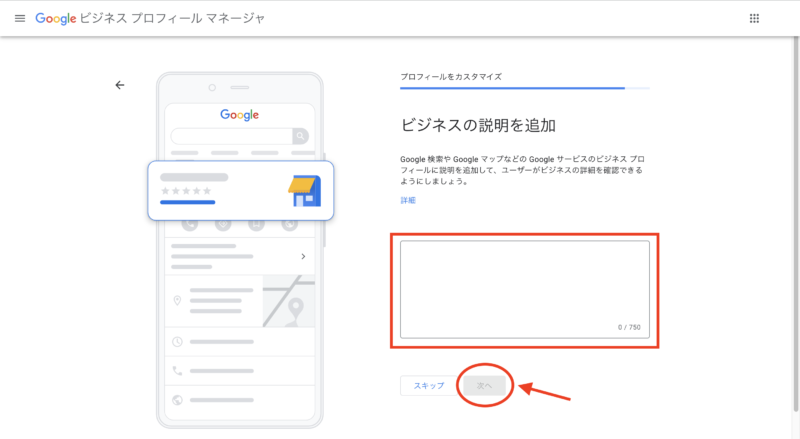
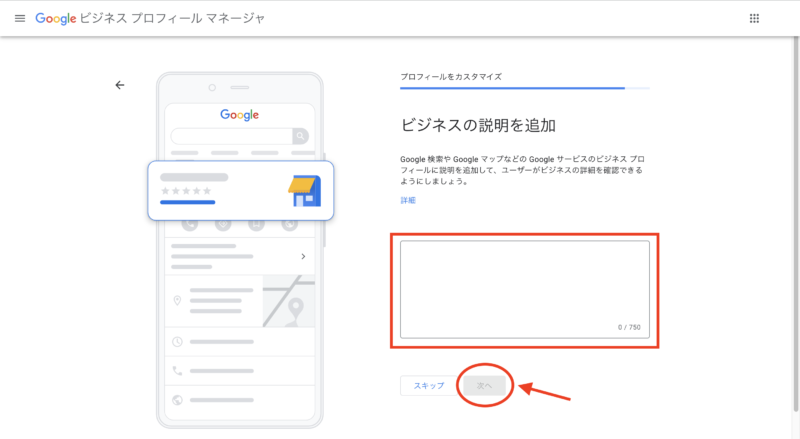
これは、ビジネスプロフィールにこのように表示されます。
所在地や営業時間、(登録していれば)商品やクチコミなどの情報よりも下の、一番下の部分です。
そのため、さほど目が留まるところではないのですが、書かれていない場合も多いので登録することで差別化につながります。
サービスの概要を書けばいいのですが、ホームページがない場合はここに書かれていることがキーになってくるので、よく考えて書きましょう。
あとで編集することもできるので、時間がかかりそうなら「スキップ」してもOKです。


ビジネスの写真を追加
次は、写真の追加。店舗型ビジネスだったら、ここでしっかりと店舗の写真を見せたいところです。
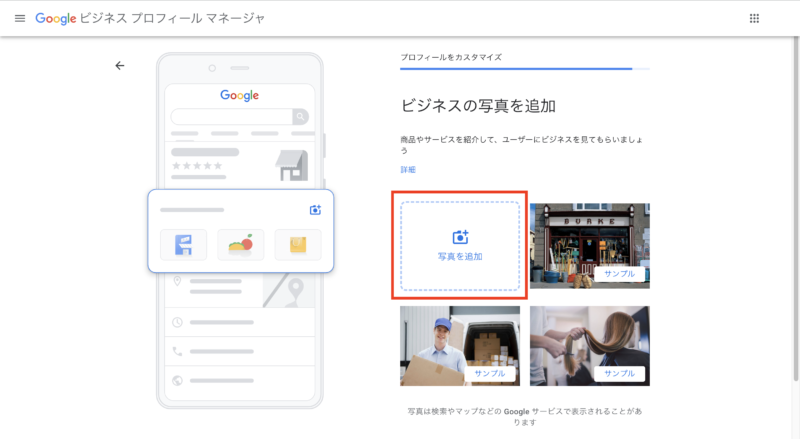
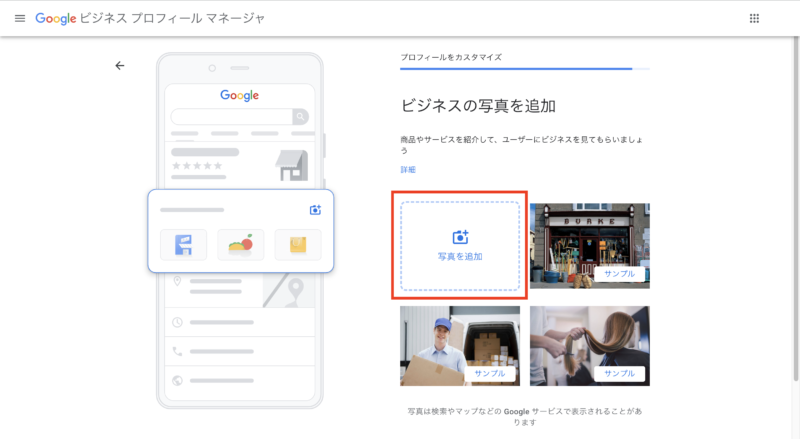
非店舗型ビジネスであっても、サービスのイメージが湧く写真やご自身の写真などを入れておきましょう。
ビジネスプロフィールでは、このように一番最初に表示されます。
検索結果画面で表示される1枚は「カバー写真」として、後ほどビジネスプロフィールの編集画面から登録することが可能です。
「写真を表示」をクリックすると、登録した複数の写真を見ることができます。
こちらも、説明同様、あとで写真を追加することもできるので、手元に良い写真がないようなら、「スキップ」してもOKです。
ただし、必ずあとで忘れずに写真を追加しましょう。


初期登録終了
写真の追加が終われば、広告のクレジットが提示されます。
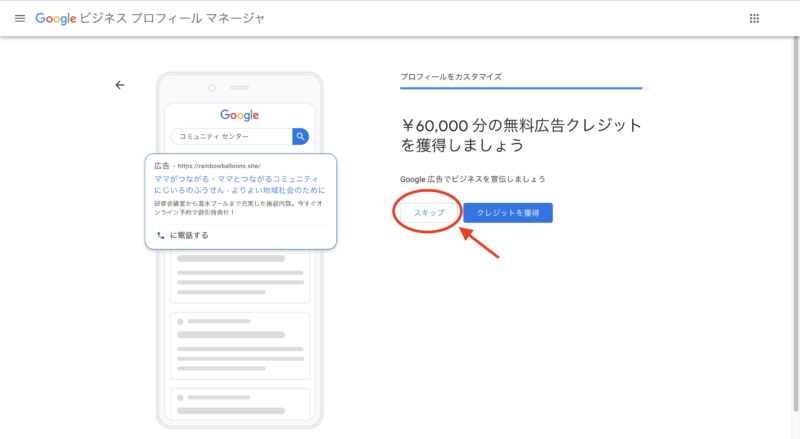
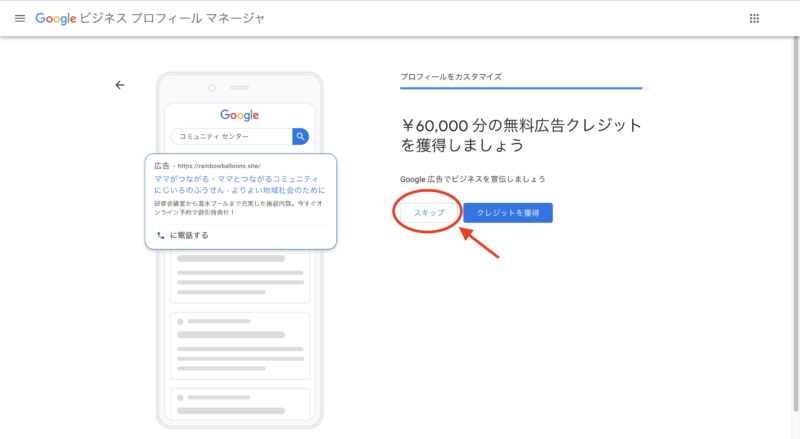
すぐに広告を出す気がなければ、後からクレジットを獲得することもできるので、ここはスキップして大丈夫です。
次の画面を確認し「続行」。
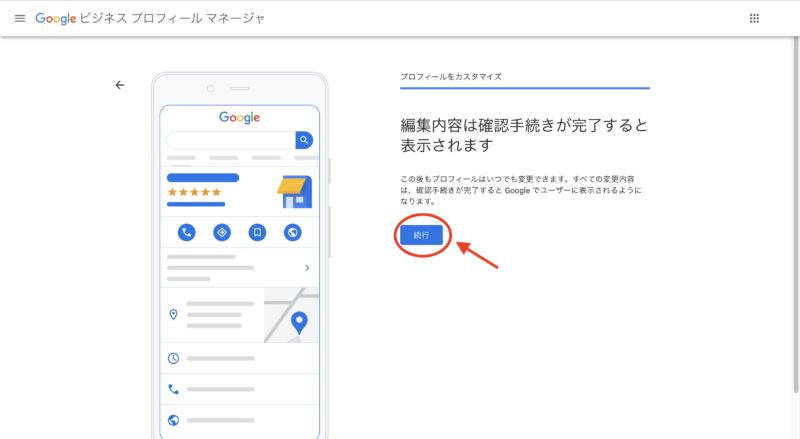
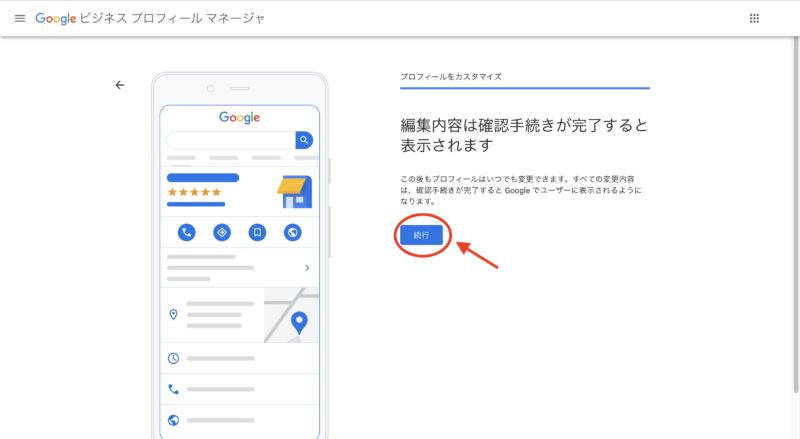
ここまで終われば、Google検索で登録したビジネス名を検索することで、ビジネスプロフィールの管理が可能になります。
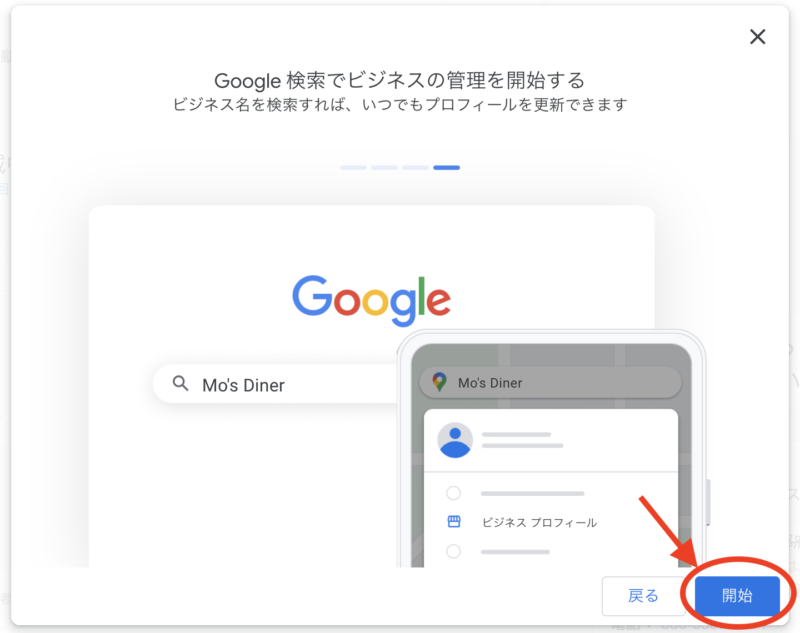
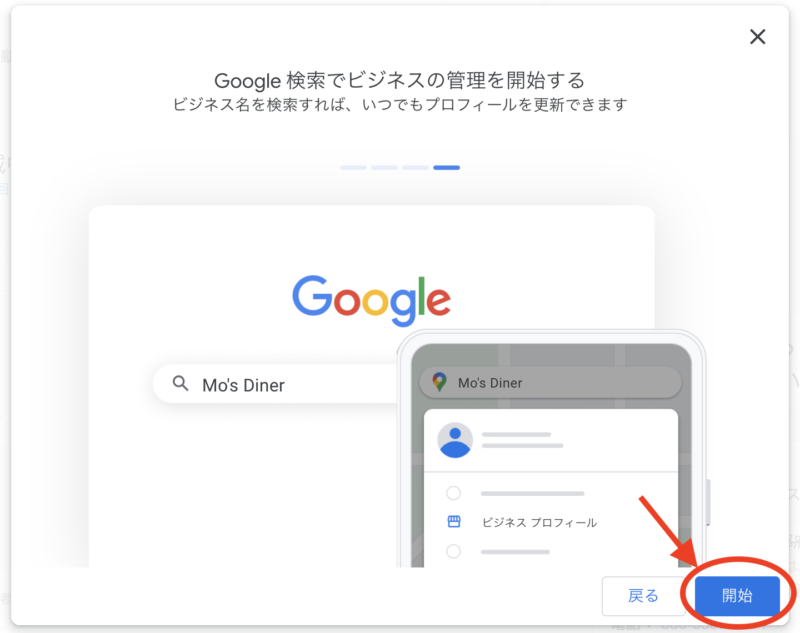
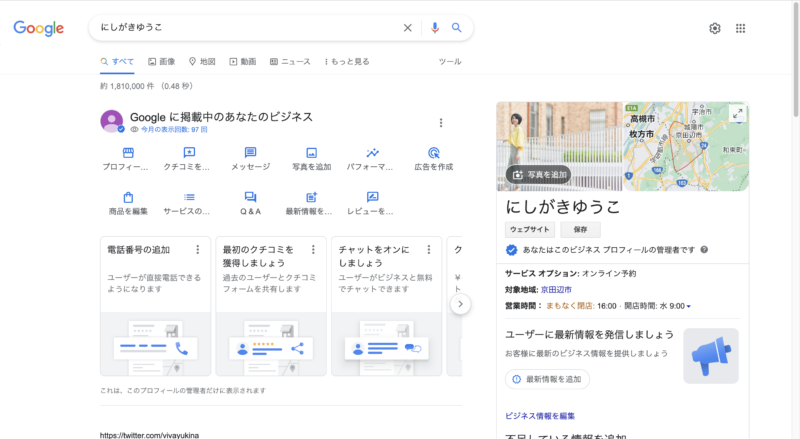
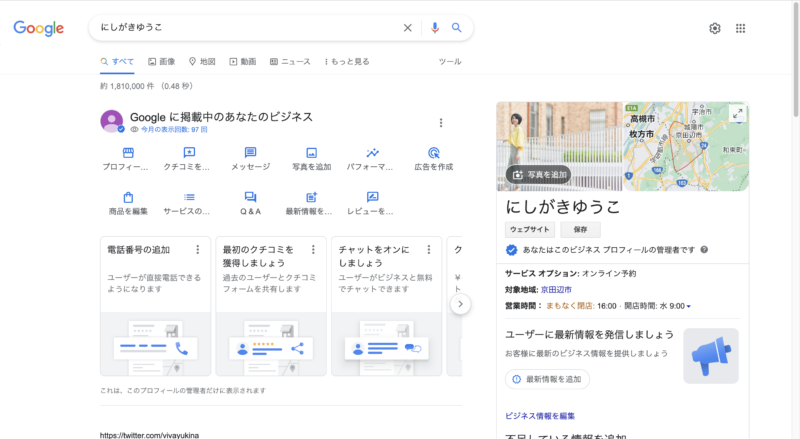
または、ビジネスプロフィールのトップ画面から「今すぐ管理」もしくは「ログイン」をクリックして管理画面に入ることも可能です。
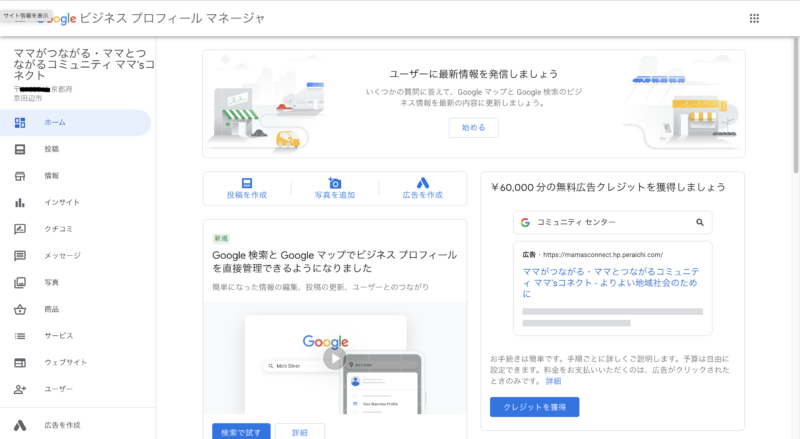
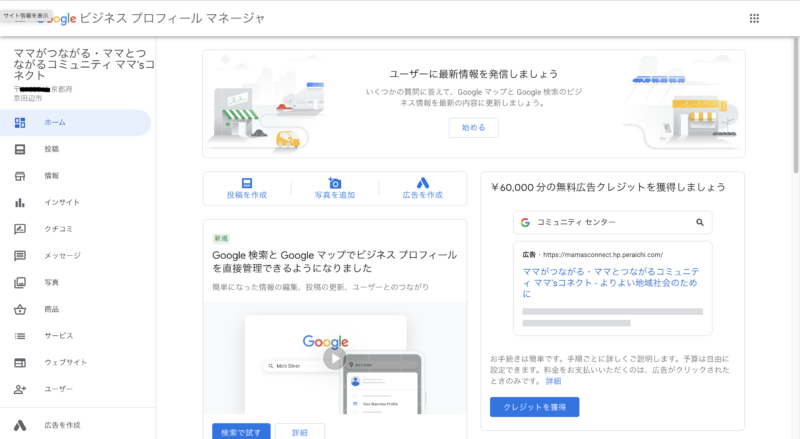
電話番号を非表示にしたい場合
最後に、登録した電話番号を非表示にする方法を説明します。
まずはGoogle検索でビジネス名を検索し、「プロフィールを編集」をクリック。
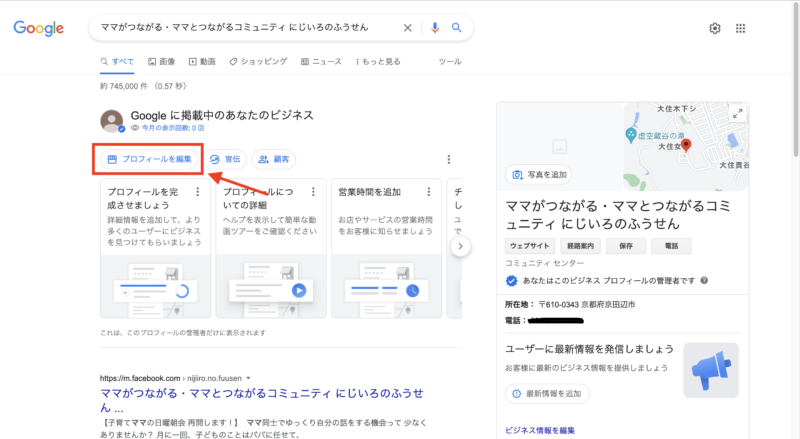
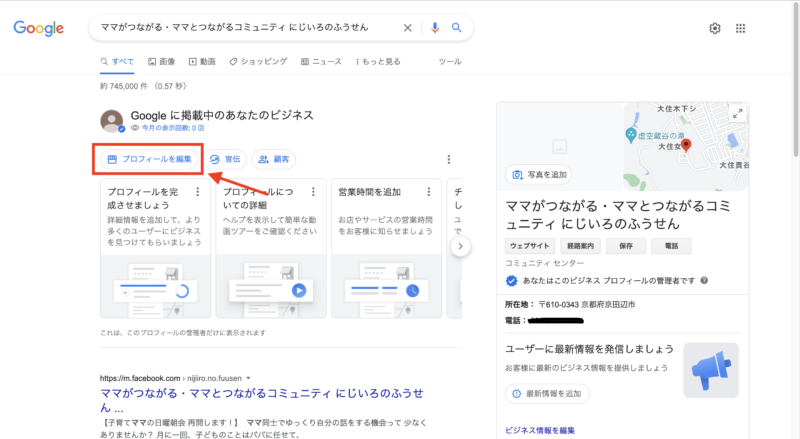
ポップアップ画面が出てくるので、右上の…をクリックします。
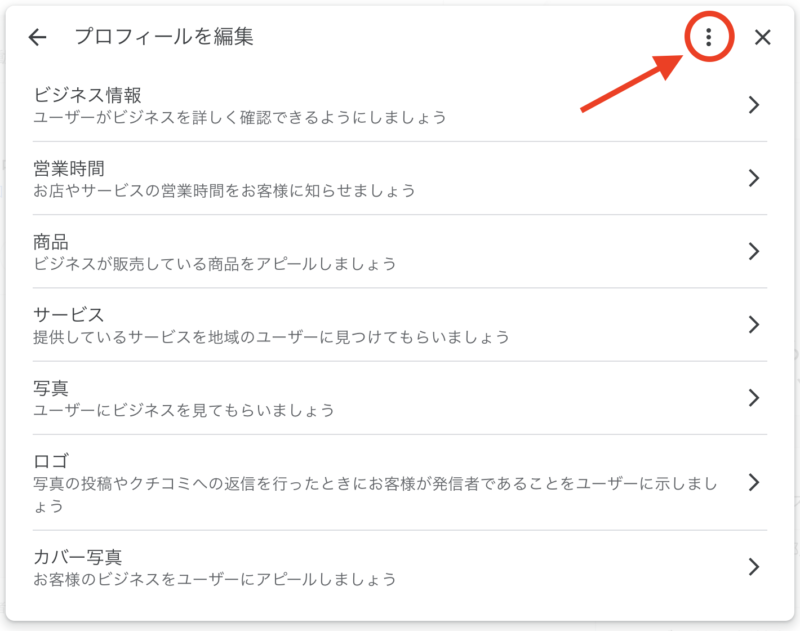
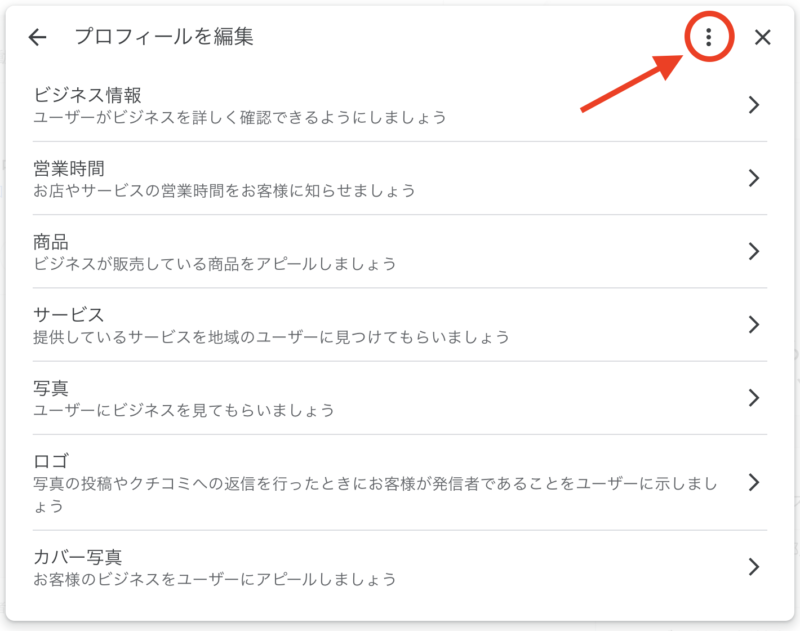
更にポップアップで「ビジネスプロフィールの設定」をクリック。
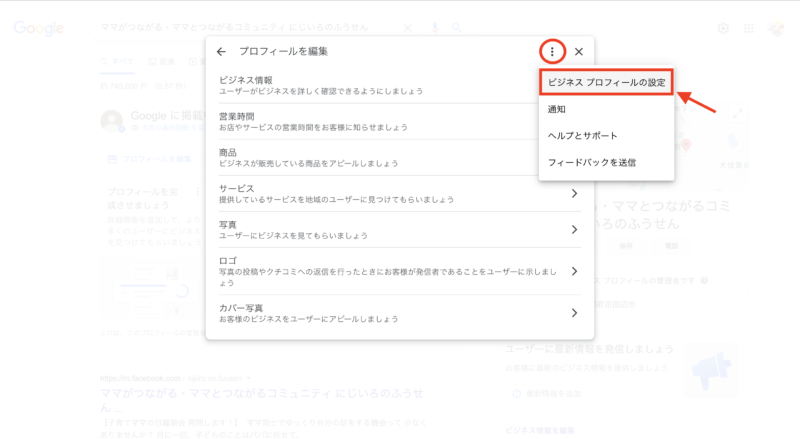
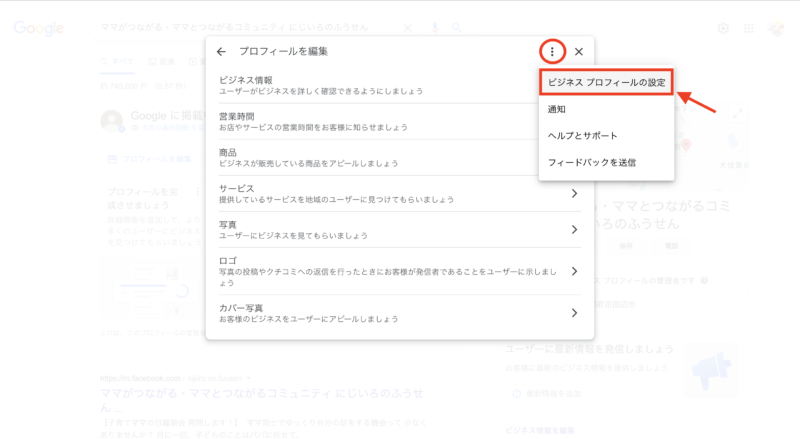
すると、「ビジネスプロフィールの設定」画面で3項目出てくるので、「詳細設定」をクリックします。
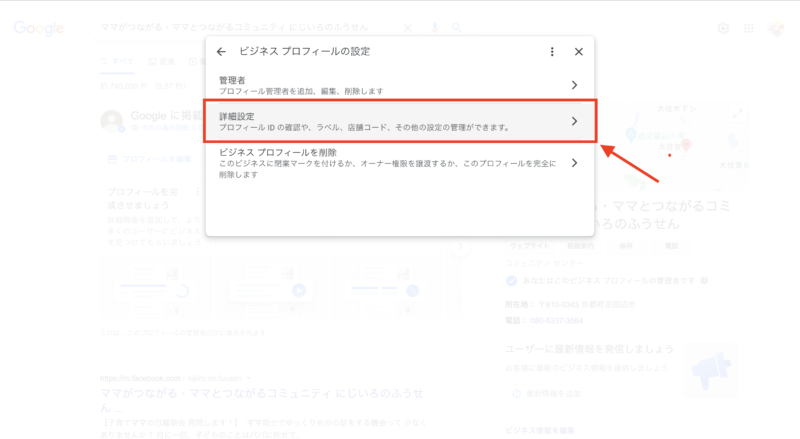
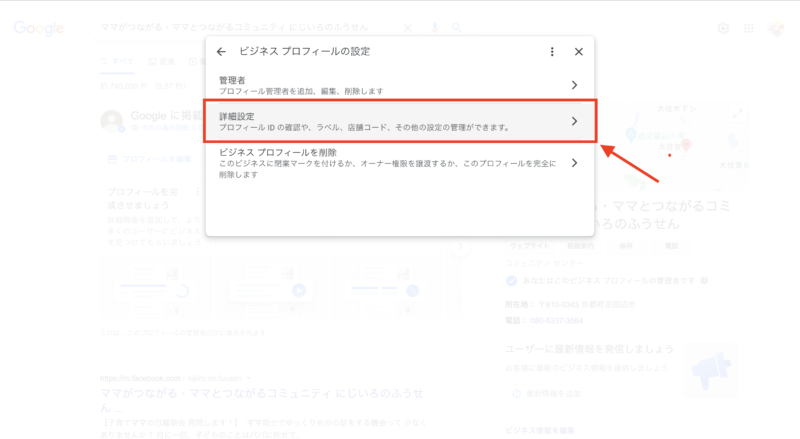
出てきた画面に「電話番号」という項目があるので、クリックして「表示しない」にします。
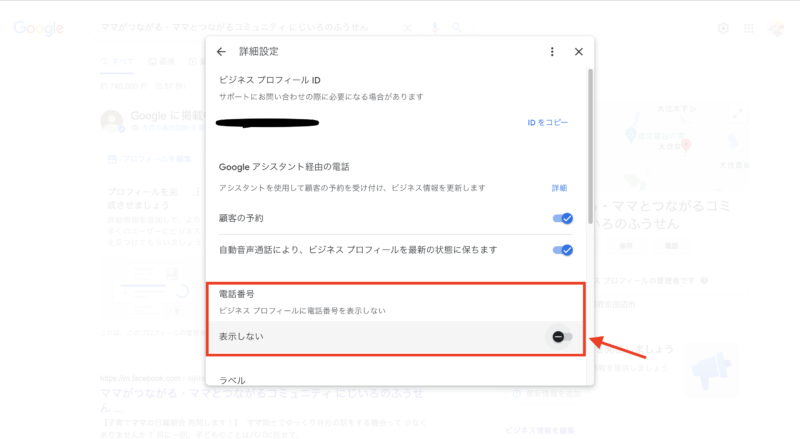
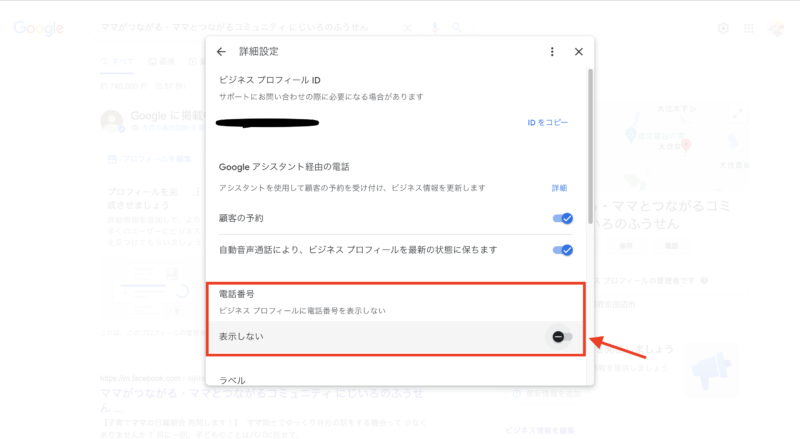
あとは、画面を閉じてもOKです。
その他の項目
ビジネスプロフィールでは、他にも商品情報を登録したり、クーポンを作成したり、予約機能を使ったり、最新情報を投稿したり、とさまざまなことができます。
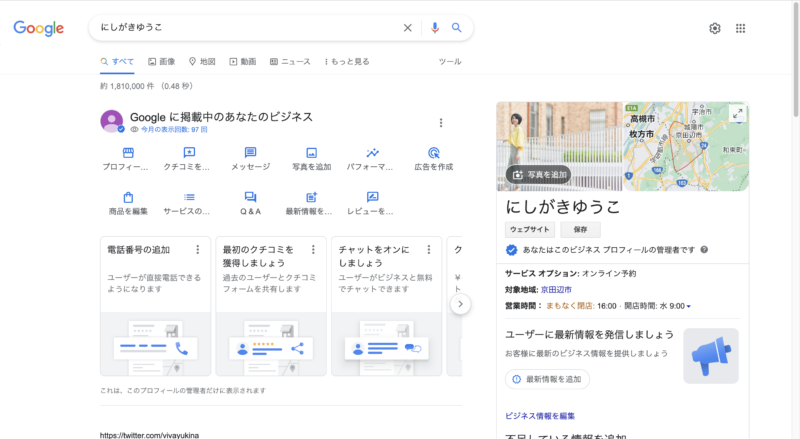
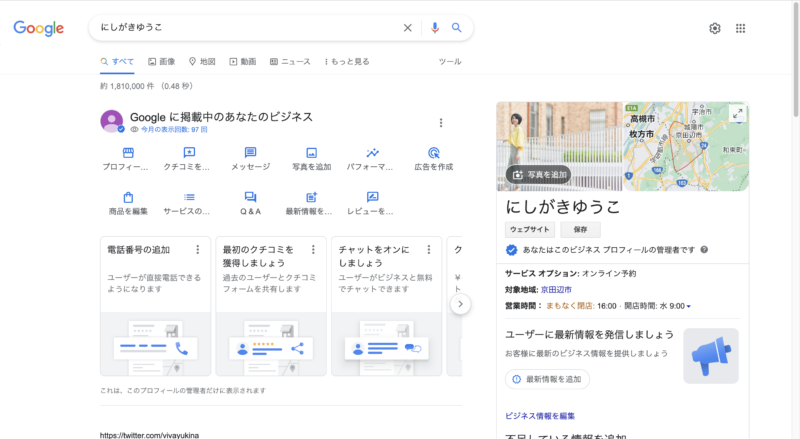
充実させることで、ビジネスプロフィールを見たユーザーがアクションを取る可能性も高くなりますので、ぜひ、少しずつでも情報を追加したり機能を利用したりしていきましょう。



いつでも投げ銭大歓迎♬