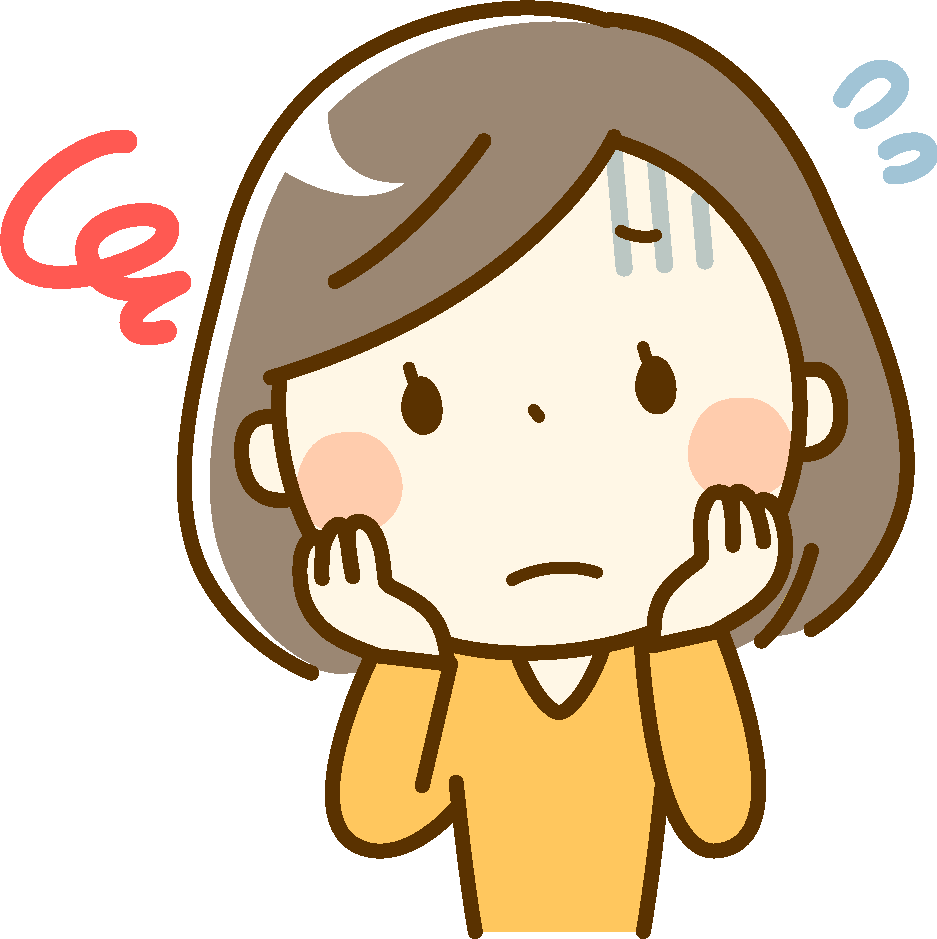 起業ママなつみ
起業ママなつみワードプレスのダッシュボードって、時々迷子になるんですよね…



確かに、プラグインなど増やすとメニューも増えますからね!
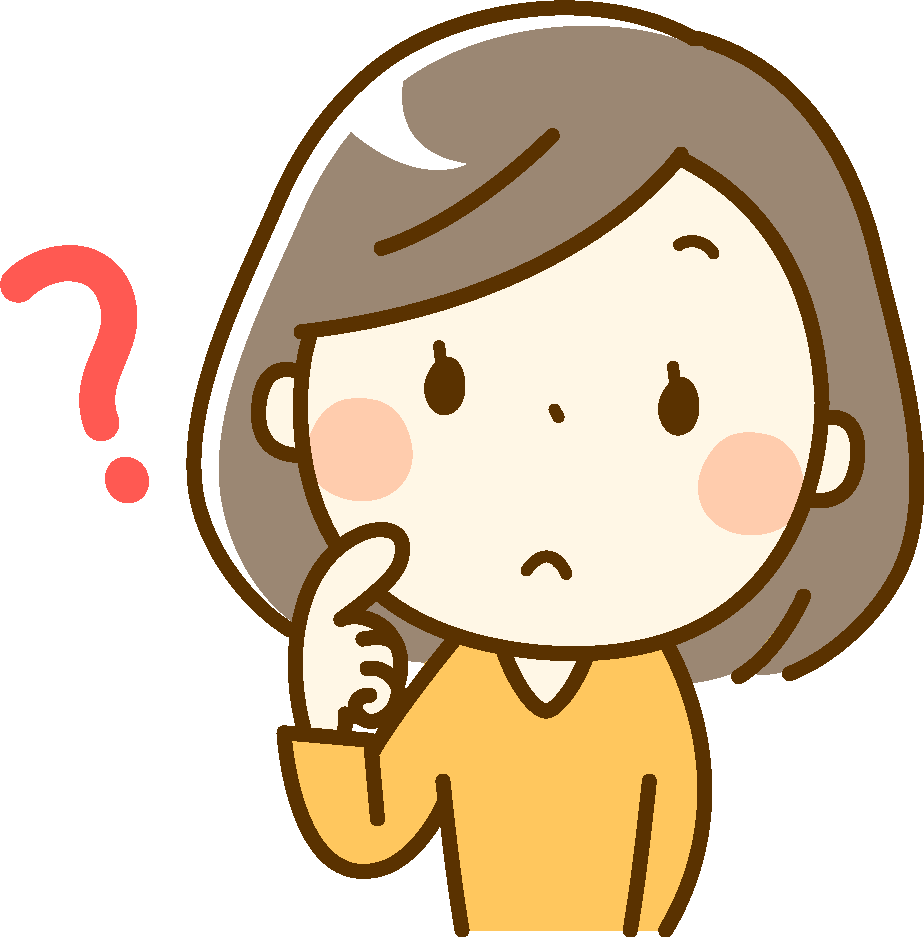
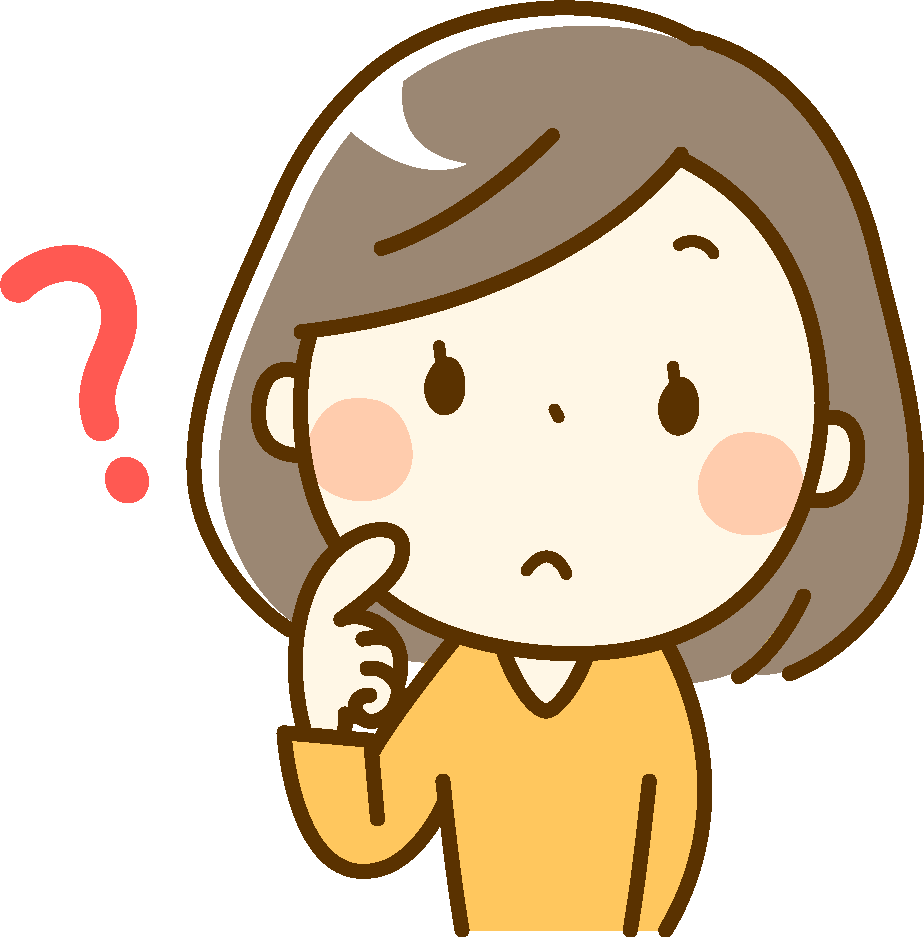
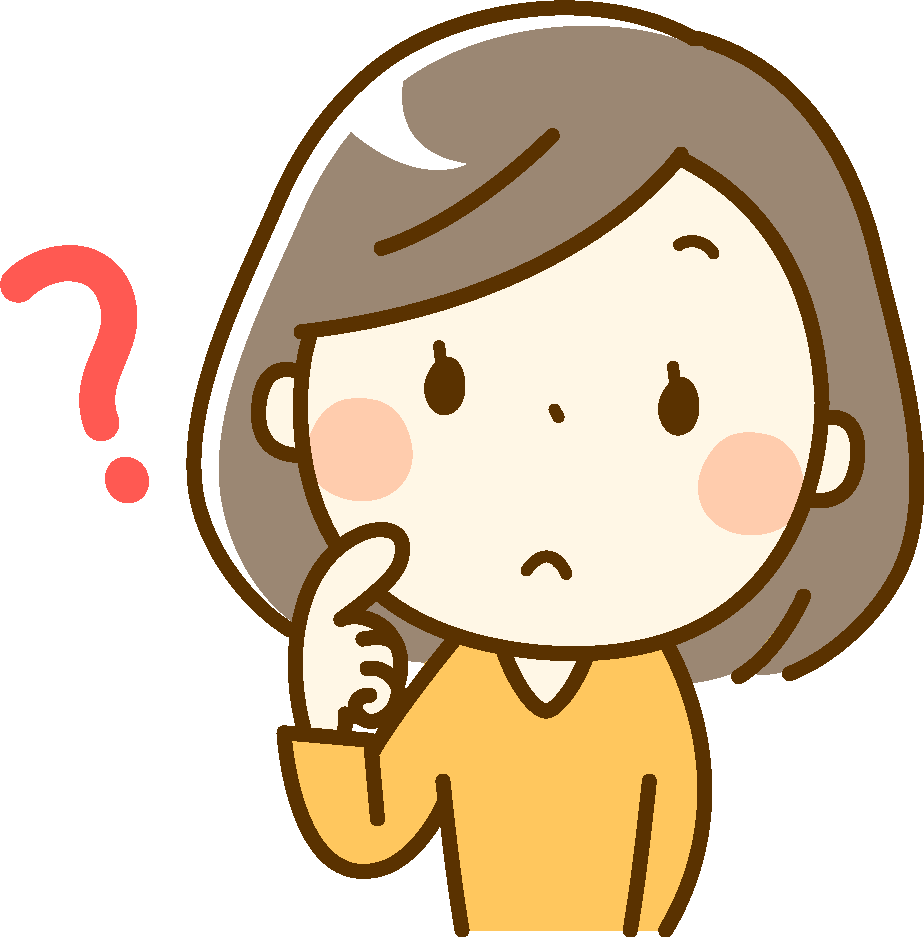
あれってカスタマイズできないんですか?



プラグインを入れるとできますよ!
ワードプレスのダッシュボード、左側のメニュー項目は、最初はとてもシンプルなのですが、テーマ固有のものが増えたり、プラグインで増えたりすると、使いたいものがすぐに見つからなくなることありませんか?
順番を並べ替えたり、表示名を変更したり、不必要なものは表示させないようにできたらいいな…と思ったら、ちゃんとそれが実現できるプラグインがあるんです!
今日はその便利なプラグイン、Admin Menu Editorについて解説します。
Admin Menu Editor インストール
まずは、プラグイン>新規追加 へ進みます。
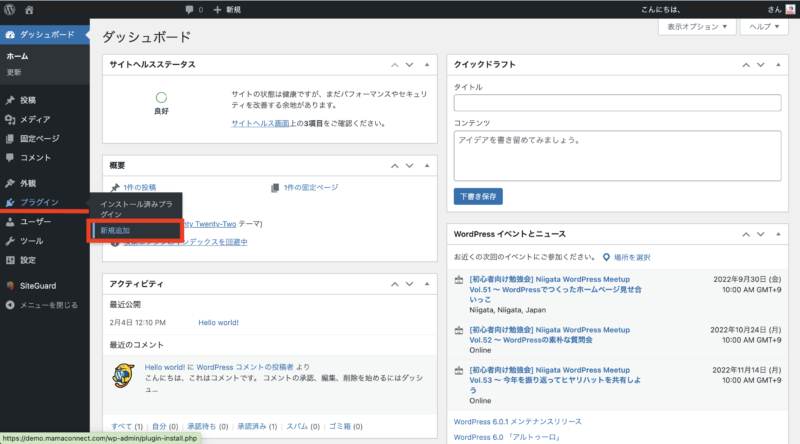
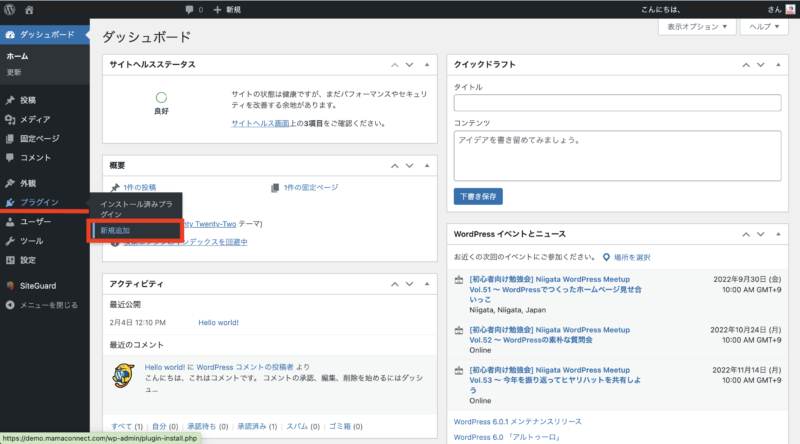
右上の検索窓に「Admin Menu Editor」と入力し、該当のものが出てきたら「今すぐインストール」。インストールが完了したら有効化します。
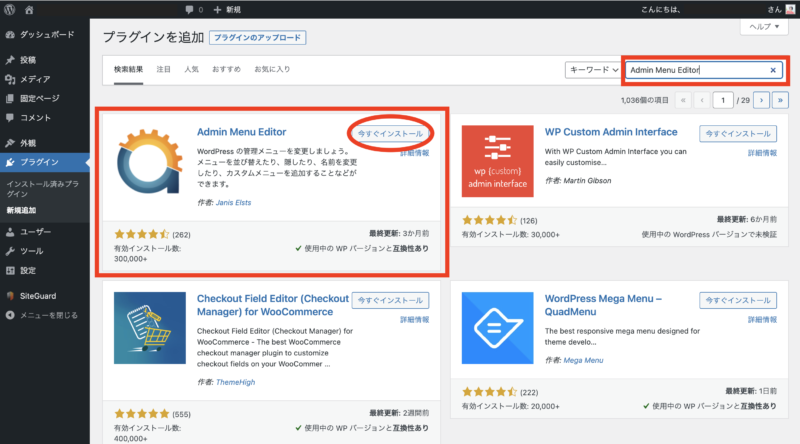
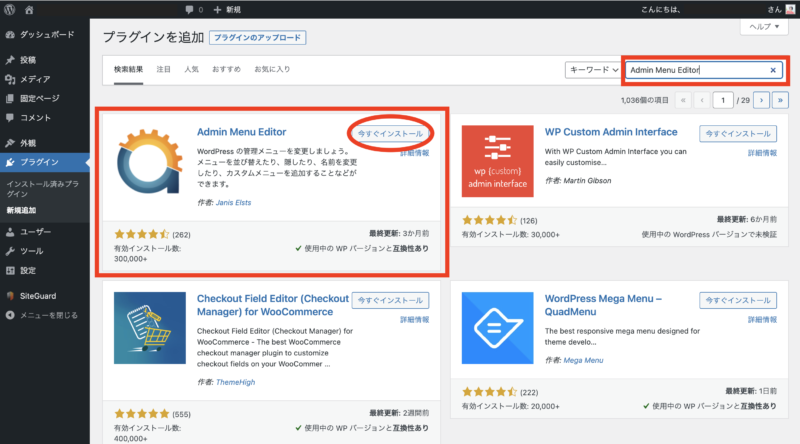
Admin Menu Editorの使い方
有効化できていたら、設定の中に「Menu Editor」という項目が増えているはずなので、そちらをクリック。
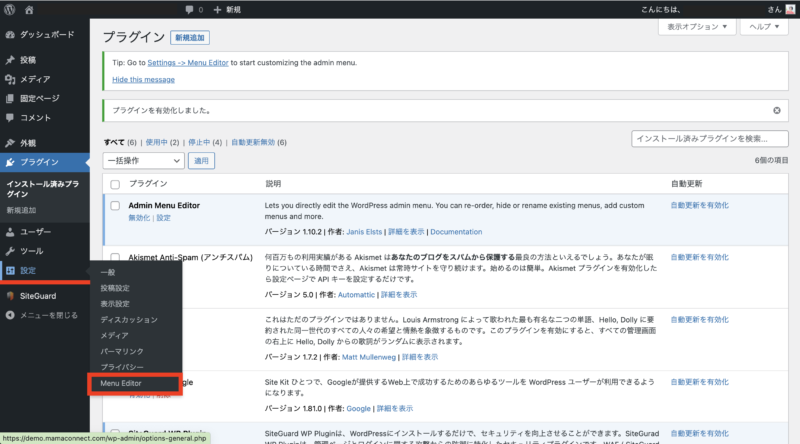
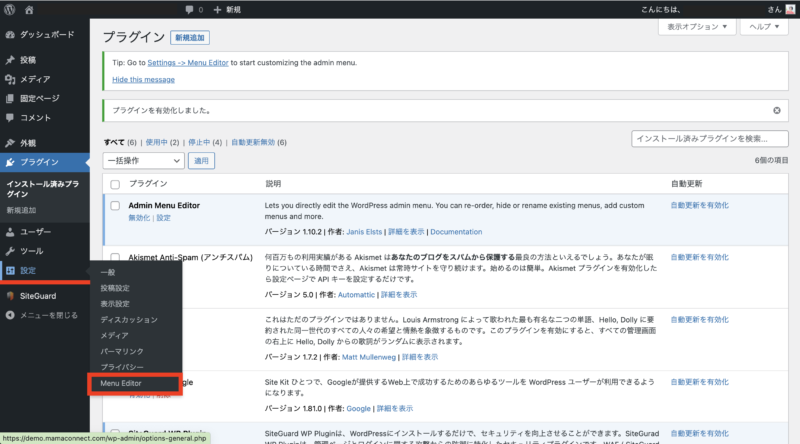
表示された画面に並んでいる項目は、実際のメニュー項目と同じものになっているはずです。
水色の項目はドラッグ&ドロップで自由に動かせます。
「ダッシュボード」を選択したときの「ホーム」と「更新」など、右側に表示されるのはサブメニューです。
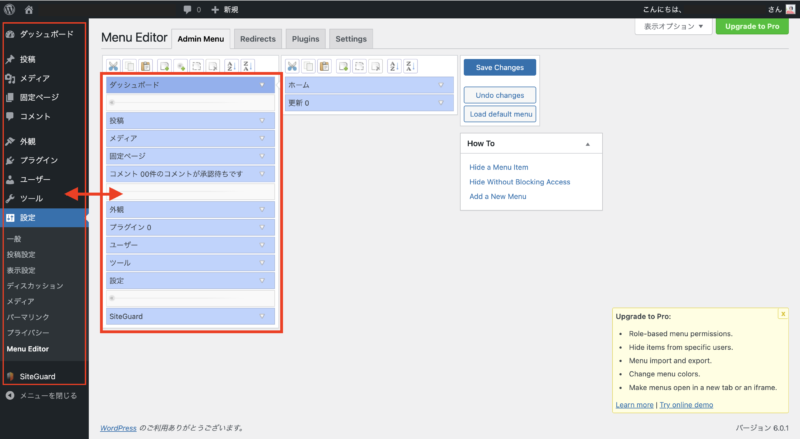
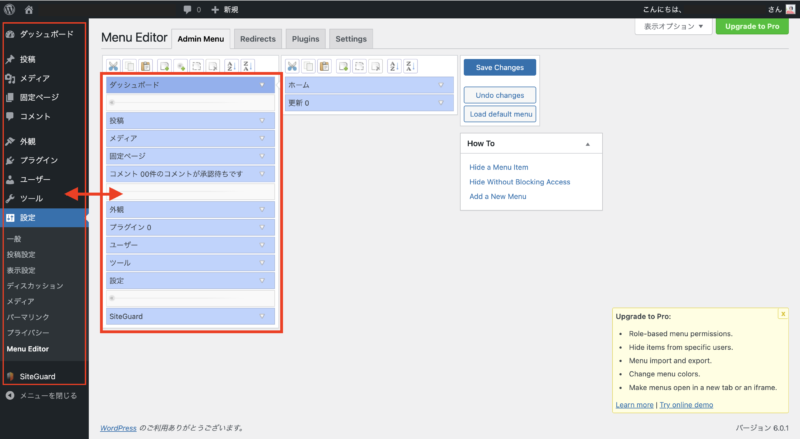
各ボタンの説明
項目の上のアイコンは、メニュー項目の追加・削除などができるボタンです。
左からの三つはイラストの通り、カット・コピー・ペーストのボタンになります。
4つ目の、四角に緑のプラスがついているボタンは、任意のメニュー項目を追加するボタン。


その隣のものは、編集画面では区切り線で表示されているセパレータを追加できるボタン。
これを挿入すると、実際には区切り線ではなく、スペースが少しあきます。


点線でできた四角のボタンは、メニュー項目を非表示にするボタン。
隠したいメニューを選択してから押すと、その項目の部分に同じマークが表示され、保存後は実際のメニュー項目から消えます。


その隣、四角にバツがついているボタンは、メニュー項目を削除するボタンです。


ワードプレス標準のメニュー項目については削除できないので、これを押した場合、次のような表示が出ます。
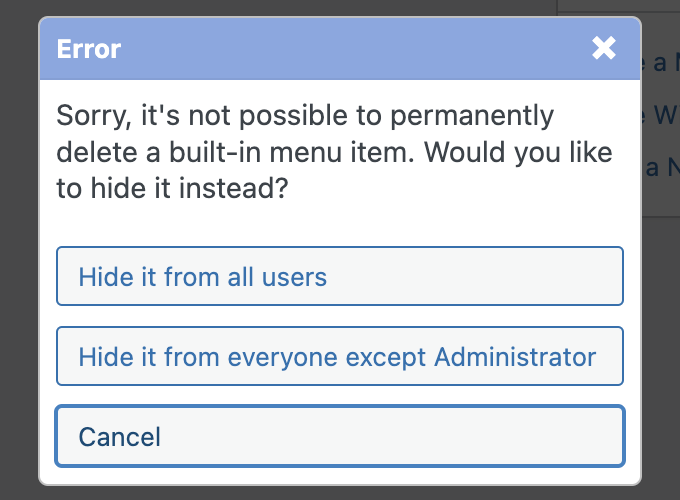
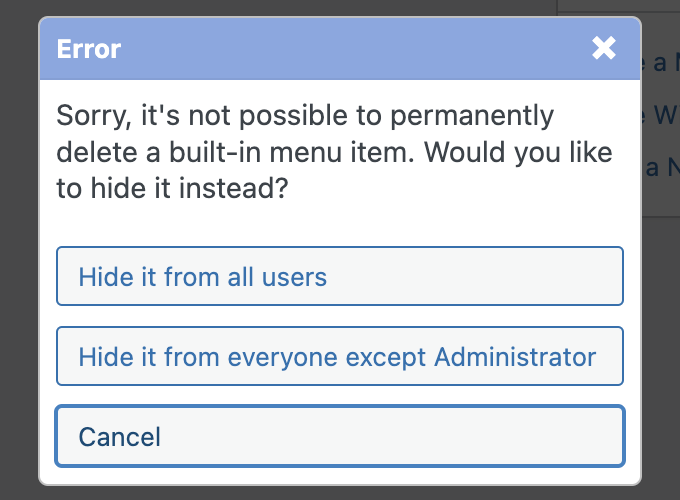
非表示にしてしまう場合は1つ目の「Hide it from all users」を選びます。
2つ目の「Hide it from everyone except Administrator」は、管理者以外のユーザーから見えなくする、という選択肢です。複数のユーザーがいて、他の人に触ってほしくないメニュー項目の場合は、こちらを選ぶことができます。
もしくは、「Cancel」を押して戻ります。
あと、右の二つは見ての通り、アルファベット順とその逆順に並べ替えるボタンです。
保存や取り消し
希望通りの並びにできたら、「Save Changes」をクリックして保存します。
もし、やり直しをしたいなら「Undo Changes」で操作の取り消しが可能です。ただし、Menu Editorを開いてから行った操作が全て取り消されますのでご注意ください。
「Load default menu」を押すと、過去に変更したものも全て消えて、デフォルトのメニューに戻ります。
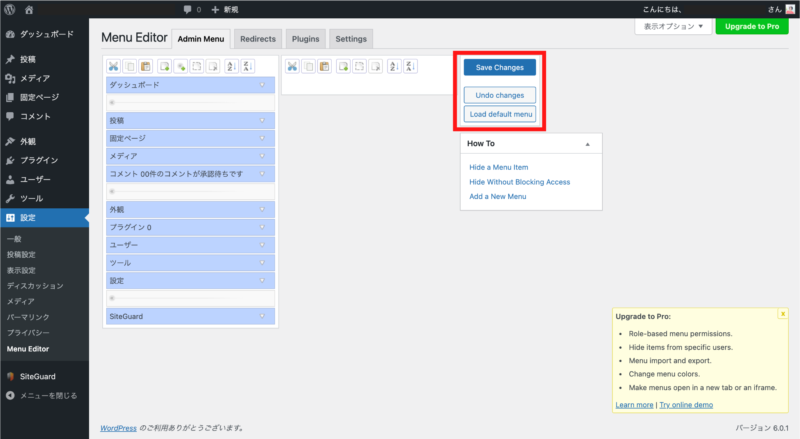
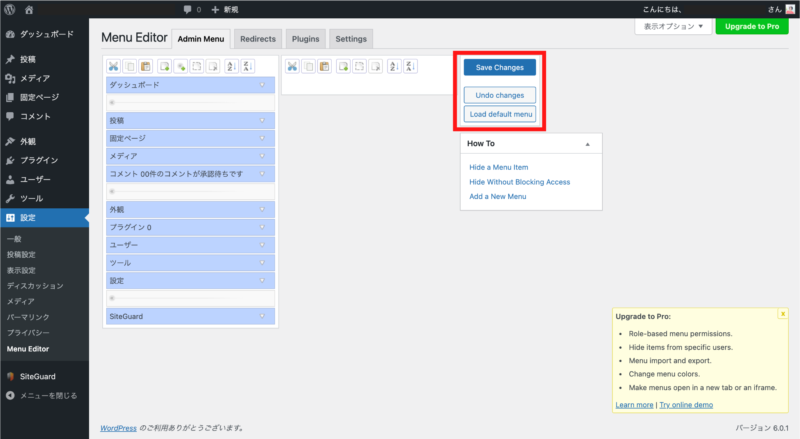
まとめ
よく使うメニュー項目を上の方に置くのはもちろん、全く使わないメニュー項目は隠すことで、すっきりとさせることができる便利なプラグイン、Admin Menu Editor。
また、プラグインによっては「設定」の中に入ってしまうので、いつもどこにあるか探してしまう…というものもあると思います。
そういったものを外に出すことで、探す手間や時間をなくす、ということも可能にしてくれるんですね。
少しでも時短したい女性起業家のワードプレス運用にとっては、必須のプラグインです!



いつでも投げ銭大歓迎♬

